دروس
كيفية تحسين أداء الكمبيوتر المحمول الذي يعمل بنظام Windows 10.
اقرأ هذه المقالة لمعرفة كيفية تجهيز الكمبيوتر المحمول الخاص بك لجميع أنواع المهام دون دفع المزيد. وكيفية تكوين Windows 10 بأفضل طريقة.
سنستكشف كيفية الحفاظ على Windows 10 ، وتهيئة أمان النظام وإعدادات طاقة الكمبيوتر المحمول ، وما هي البرامج التي يجب تثبيتها وكيفية توصيل الأجهزة الطرفية.
إليك أفضل دليل شامل لك!
مقدمة
في هذا الدليل ، سنخبرك باثنتي عشرة طريقة سهلة لتحسين الأداء العام لأجهزة الكمبيوتر المحمولة التي تعمل بنظام Windows 10 ، بما في ذلك خطوات مسح الملفات غير المرغوب فيها ، وتحسين نظام التشغيل واستهلاك شحن البطارية ، وتكوين إعدادات الأمان ، وتثبيت تطبيقات إضافية.
كيفية تحرير مساحة على القرص بمساعدة إعدادات التخزين في Windows 10
في نظام التشغيل Windows 10 ، يوجد قسم بعنوان التخزين الذي يدير القرص الصلب المحلي لجهاز الكمبيوتر المحمول الخاص بك ويحتوي على إعدادات تخزين متنوعة. استخدمه كوسيلة سهلة لإزالة الملفات غير الضرورية من قرص النظام بالإضافة إلى أجهزة التخزين الداخلية والخارجية الأخرى. باستخدام وظائف هذا القسم ، يمكنك التخلص بسرعة من الإعداد القديم والملفات المؤقتة من أجل تحرير مساحة على القرص للبيانات الأكثر أهمية وتحسين كفاءة القرص.
في Windows 10 ، تتركز جميع الإعدادات الرئيسية لنظام التشغيل والتطبيقات والخدمات المثبتة في التطبيق الموحد ومتعدد الوظائف ، الإعدادات. هناك عدة طرق للوصول إليه.
انقر بزر الماوس الأيمن على زر ابدأ أو اضغط على اختصار لوحة المفاتيح Windows + X لفتح قائمة السياق وتحديد الإعدادات.
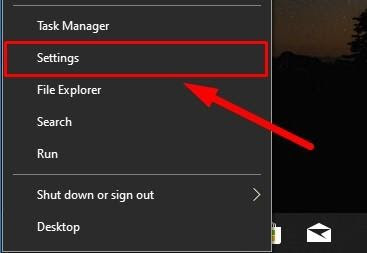

قم بإزالة الملفات المؤقتة يدويًا
لحذف الملفات المؤقتة من الكمبيوتر المحمول الذي يعمل بنظام Windows 10 ، ما عليك سوى القيام بما يلي.
افتح تطبيق الإعدادات بالطريقة التي تفضلها.
في الصفحة الرئيسية ، انقر فوق علامة التبويب النظام.
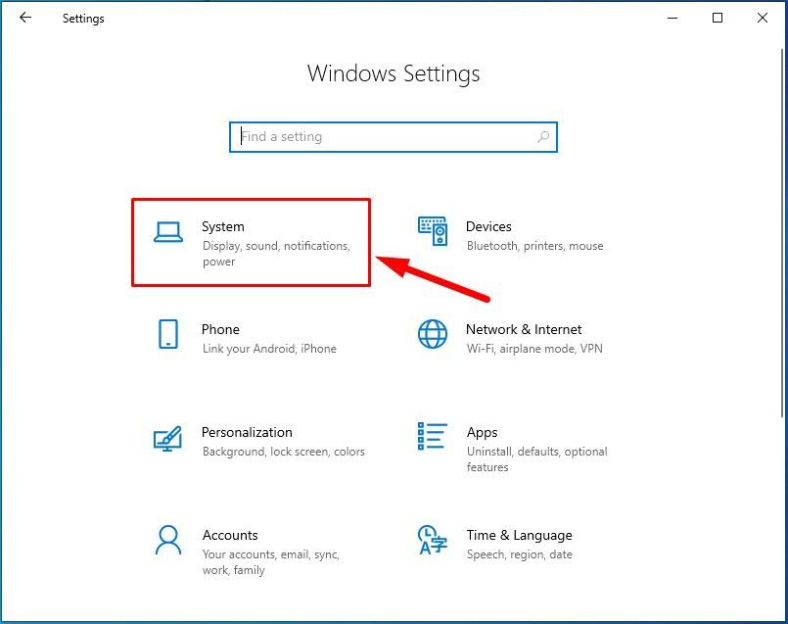
في الجانب الأيسر من لوحة إعدادات Windows 10 ، حدد التخزين.
انظر الآن إلى اليمين ، وابحث عن قسم الإحساس بالتخزين وانقر على الرابط حرر مساحة الآن (لنظام التشغيل Windows 10 مع التحديث الرسمي لشهر أكتوبر 2018 أو إصدار سابق).
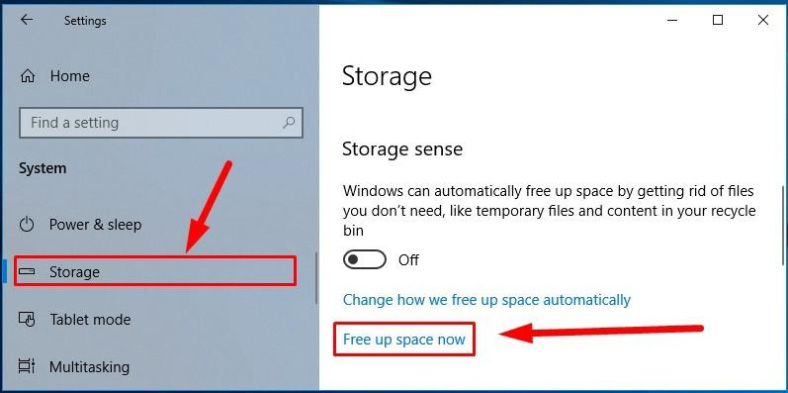
بالنسبة لنظام التشغيل Windows 10 ، الإصدار 1903 ، انظر إلى اليمين للعثور على القسم Windows 10 (C :) وانقر على الملفات المؤقتة.

في الصفحة الجديدة ، سيقوم نظام التشغيل بفحص مساحة القرص المتوفرة ، والعثور على الملفات المؤقتة وتحديدها ، وترتيبها حسب خصائصها وتجهيزها للإزالة.
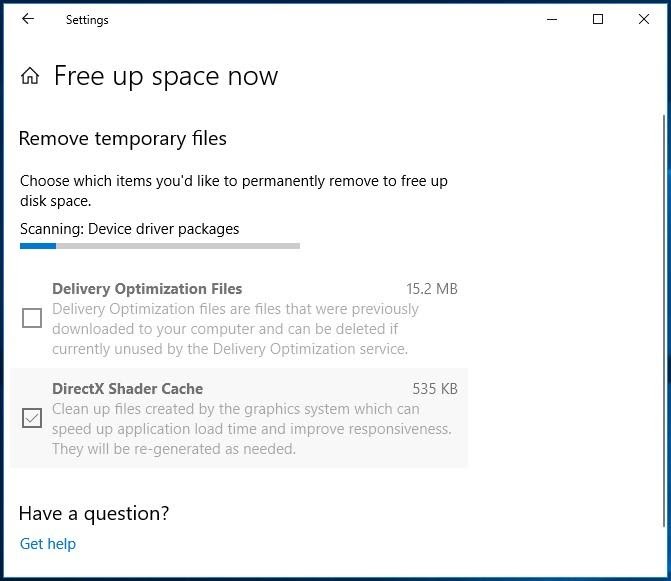
عند الانتهاء من العمليات ، سترى القائمة الكاملة لجميع العناصر المكتشفة. تحقق من الملفات المقترحة للإزالة بمساعدة الوصف الذي يتضمن الأسطر التالية:
- ملفات سجل ترقية Windows.
- المصغرات.
- ملفات مؤقتة.
- ملفات تحسين التسليم.
- تقارير أخطاء Windows التي تم إنشاؤها بواسطة نظام التشغيل. سلة المهملات.
- ملفات الإنترنت المؤقتة.
- برنامج مكافحة الفيروسات لـ Windows Defender.
- DirectX shader مخبأ.
تلميح : قد تختلف العناصر المتاحة للإزالة وفقًا لإصدار نظام التشغيل والتطبيقات المثبتة على جهاز كمبيوتر معين. أيضًا ، ربما لاحظت أننا لم نذكر مجلد التنزيلات. إذا كنت تخطط لتحديده ، فتأكد من أنه لا يحتوي على أي ملفات مهمة قبل مسح محتوياته.
حدد العناصر المراد إزالتها عن طريق تحديد المربعات المقابلة وانقر فوق "إزالة الملفات".
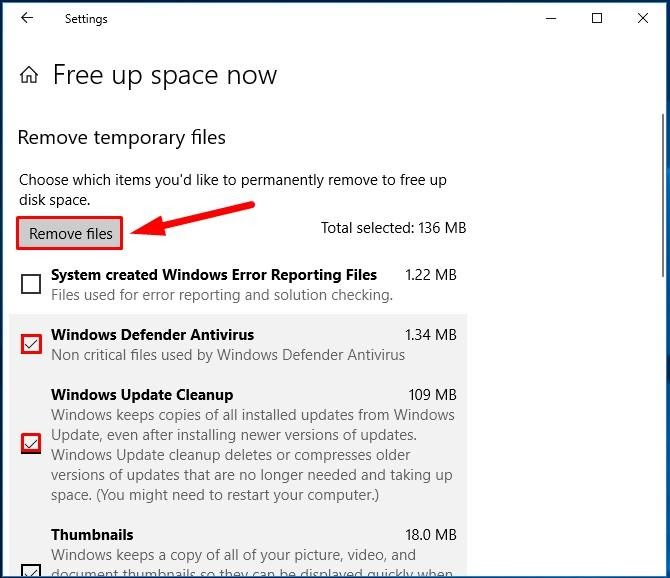
سيقوم نظام التشغيل بمسح العناصر المحددة على الفور وإخلاء مساحة على القرص لتخزين بيانات المستخدم الأكثر أهمية.
قم بإزالة الملفات المؤقتة تلقائيًا
لتكوين مساحة قرص التنظيف التلقائي من الملفات التي لم تعد بحاجة إليها ، قم بما يلي في قسم التخزين.
افتح تطبيق الإعدادات بالطريقة التي تريدها.
في الصفحة الرئيسية ، انقر فوق علامة التبويب النظام مرة أخرى.
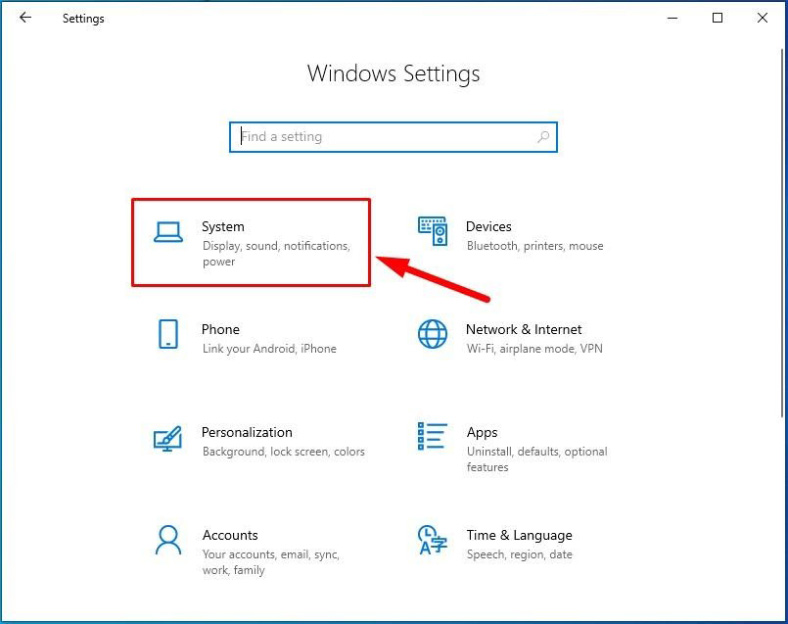
حدد التخزين على اليسار.
في اللوحة اليمنى ، ابحث عن قسم مستشعر التخزين واسحب شريط التمرير إلى وضع التشغيل لتمكين التنظيف التلقائي لمساحة القرص للقرص الصلب في الكمبيوتر المحمول.
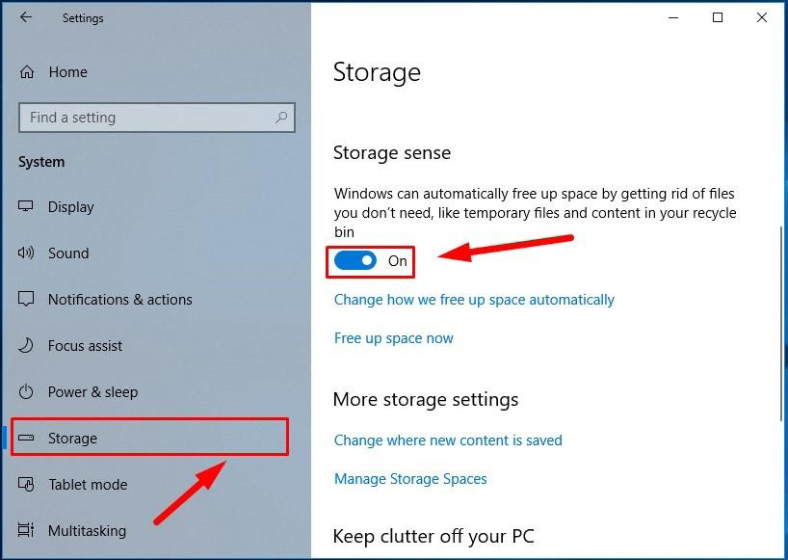
بعد ذلك ، انقر فوق تغيير كيفية تحرير المساحة تلقائيًا أدناه ، أو انتقل إلى الصفحة حيث يمكن تغيير إعدادات التنظيف (تمامًا كما كان من قبل ، نحن نصف تسلسل الإجراءات لنظام التشغيل Windows 10 مع تحديث أكتوبر 2018 أو إصدار سابق).

بالنسبة للإصدار 1903 ، انتقل إلى نفس قسم التخزين واسحب شريط التمرير لمستشعر التخزين إلى الوضع On (تشغيل) ، ثم استخدم الرابط Configure Storage Sense أو قم بتشغيله الآن للوصول إلى صفحة إعدادات مماثلة.
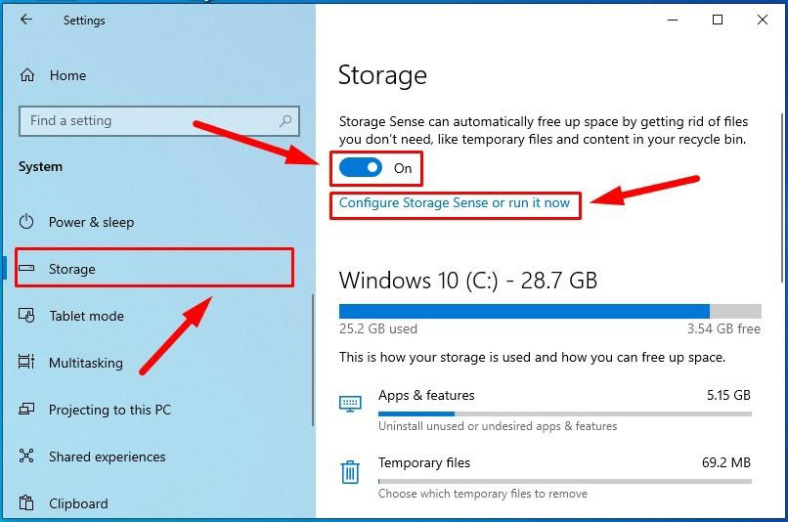
في قسم Storage Sense ، استخدم القائمة المنسدلة Run Storage Sense وحدد أحد الفواصل الزمنية المحددة مسبقًا لبدء التشغيل التلقائي:
- كل يوم.
- كل اسبوع.
- كل شهر.
- أثناء انخفاض مساحة القرص الحرة.
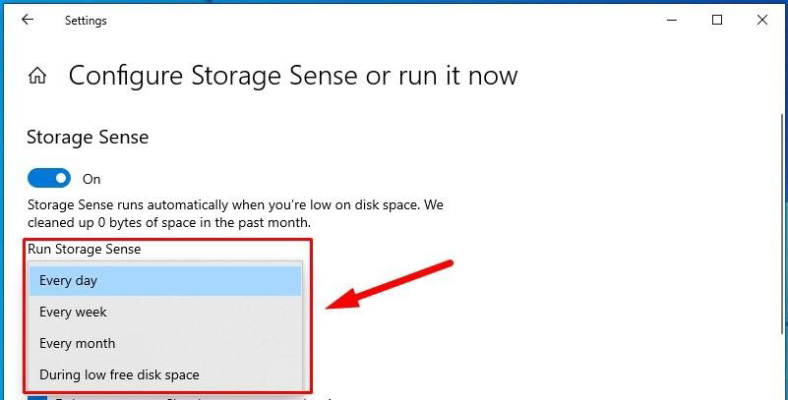
في القسم التالي "الملفات المؤقتة" ، حدد المربع الخاص بحذف الملفات المؤقتة التي لا تستخدمها تطبيقاتي.
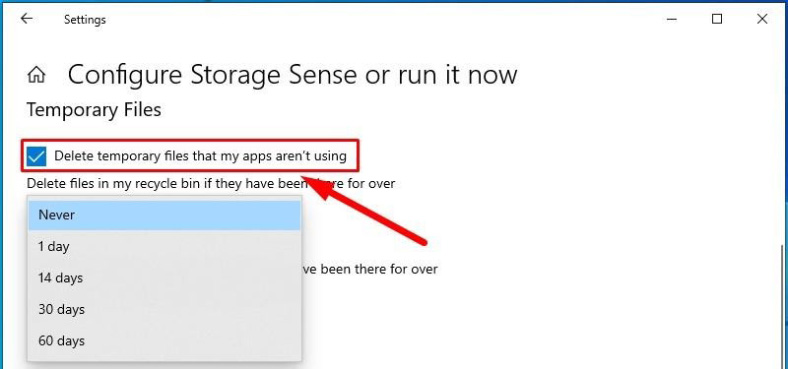
بعد ذلك ، قم بتعيين النطاق الزمني لإزالة الملفات المحذوفة من سلة المحذوفات في نظام التشغيل الخاص بك. استخدم القائمة المنسدلة حذف الملفات في سلة المحذوفات الخاصة بي إذا كانت موجودة هناك لفترة طويلة وحدد الفاصل الزمني ، وبعد ذلك سيتم إفراغ السلة تلقائيًا.
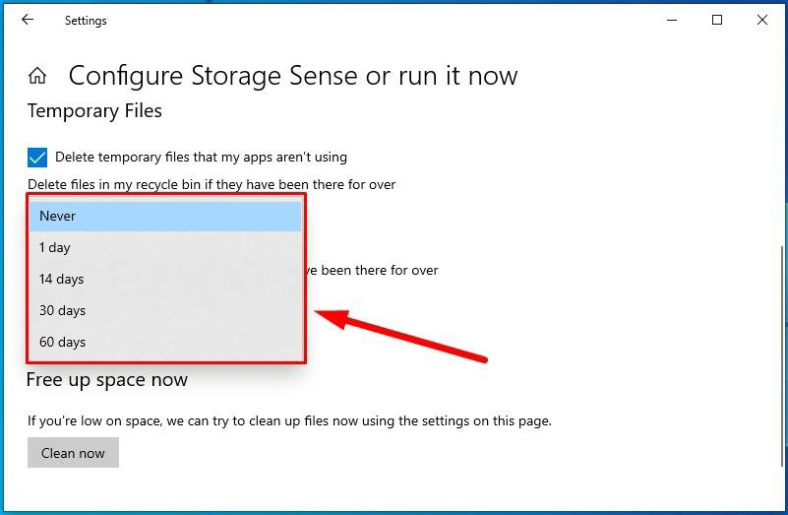
بعد ذلك ، اضبط الفاصل الزمني في القائمة المنسدلة ، احذف الملفات في مجلد التنزيلات إذا كانت موجودة منذ أكثر من ذلك ، لتحديد المدة التي يجب تخزين الملفات التي تم تنزيلها من الإنترنت قبل إزالتها تلقائيًا.

النصيحة: إذا كنت تريد إزالة أكبر عدد ممكن من الملفات ، فحدد الخيار يوم واحد. ومع ذلك ، ضع في اعتبارك أن مجلد التنزيلات قد يحتوي على ملفات شخصية أو مهمة ، لذلك يوصى بعمل نسخة احتياطية من جميع الملفات التي تحتاجها في المستقبل قبل متابعة التنظيف التلقائي.
الآن ، ابحث عن قسم محتوى السحابة المتاح محليًا ، افتح القائمة المنسدلة ، سيصبح المحتوى عبر الإنترنت فقط إذا لم يتم فتحه لأكثر من وحدد الحد الأقصى لعدد الأيام التي سيتم بعدها إزالة الملفات التي لم يتم استخدامها لفترة طويلة من القرص الصلب لجهاز الكمبيوتر المحمول الخاص بك - بشرط ، على الرغم من ذلك ، حفظ نسختهم الاحتياطية المتزامنة في التخزين السحابي ، OneDrive.
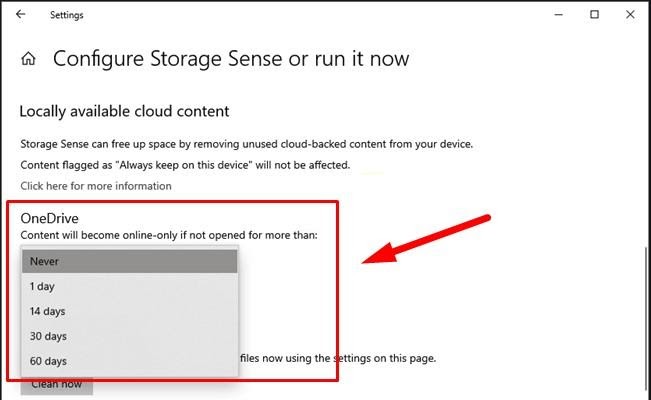
في قسم تحرير مساحة الآن ، حدد المربع الخاص بحذف الإصدارات السابقة من Windows (إذا تم عرض هذا الخط). مع توفر هذا الخيار ، قد تكسب من 10 إلى 20 جيجا بايت من المساحة الحرة الإضافية.
تلخيصًا ، في قسم Free up space ، انقر الآن على الزر Clean now لبدء عملية إزالة الملفات وفقًا للإعدادات التي اخترتها في هذه الصفحة.
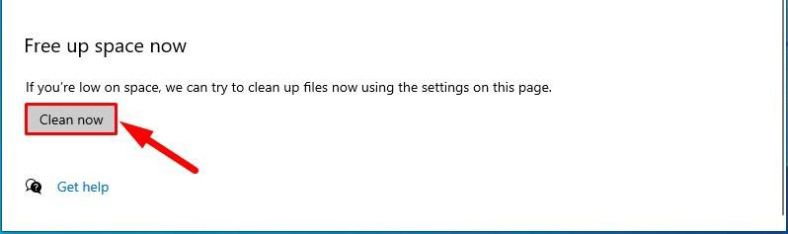
عند تنفيذ كل هذه الإجراءات ، ستظهر بعض المساحة الفارغة الإضافية في القرص الصلب لجهاز الكمبيوتر المحمول الخاص بك ، أو (حسب الإعدادات) سيتم تشغيل التنظيف التلقائي لتحسين جهاز التخزين.
كيفية إزالة التطبيقات غير الضرورية في Windows 10
لإزالة التطبيقات والألعاب غير الضرورية من Windows 10 ، إليك الخطوات التي يجب اتخاذها:
افتح تطبيق الإعدادات بأي طريقة أظهرناها من قبل.
في الصفحة الرئيسية ، حدد علامة التبويب التطبيقات.
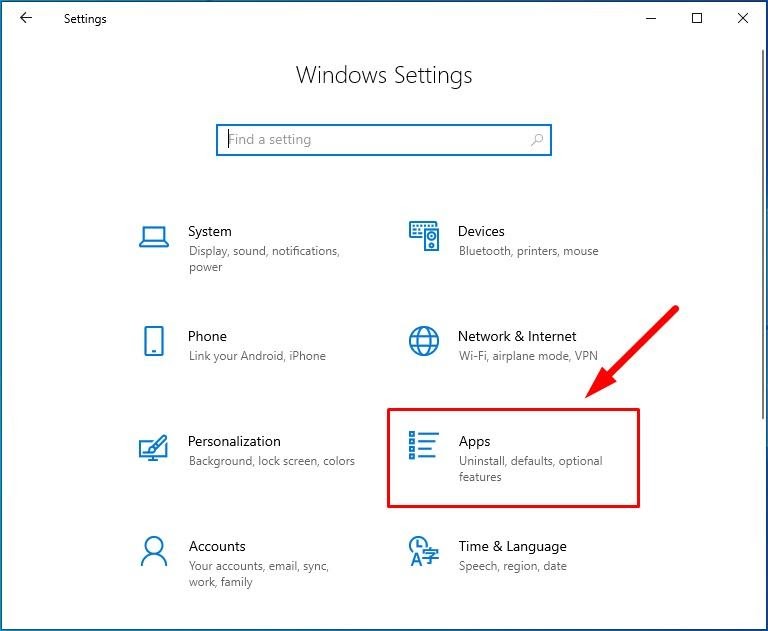
في اللوحة اليمنى ، ابحث عن التطبيقات والميزات.
انقر فوقه ، وعلى اليمين ، سترى جميع التطبيقات المدمجة والمثبتة من قبل المستخدم المتاحة حاليًا لهذا الكمبيوتر. قم بالتمرير لأسفل أو اسحب شريط التمرير لأسفل للتنقل في القائمة والعثور على التطبيق الذي ترغب في إزالته للحصول على مساحة خالية أكبر.
نصيحة : انقر فوق السهم فرز حسب لعرض القائمة المنسدلة واختيار الخيار الحجم ، لمشاهدة التطبيقات التي تشغل مساحة أكبر على مساحة تخزين جهازك.

انقر بزر الماوس الأيسر على التطبيق المحدد ثم اختر إلغاء التثبيت.
سيطلب منك نظام التشغيل تأكيد اختيارك. انقر فوق الزر إلغاء التثبيت مرة أخرى في إشعار النظام سيتم إلغاء تثبيت هذا التطبيق والمعلومات المتعلقة به.
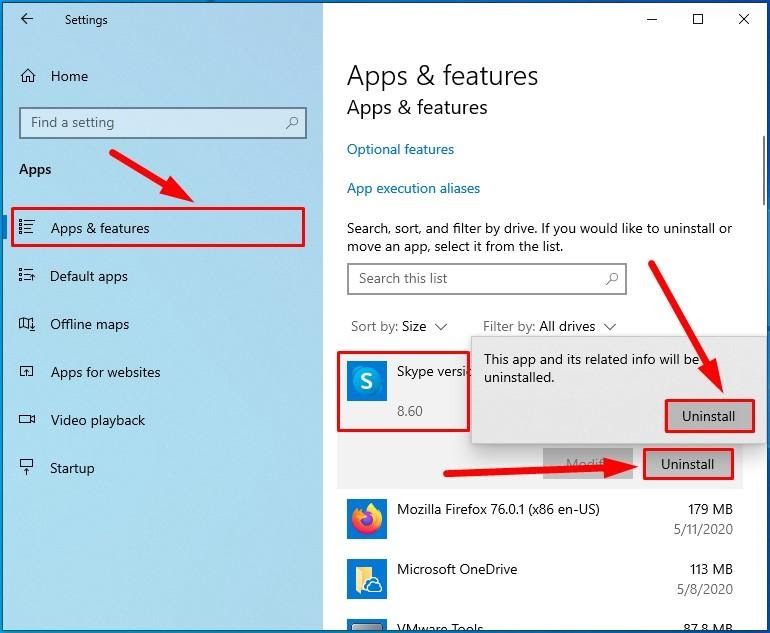
ستتم إزالة التطبيق المحدد وسيتم تنظيف مساحة القرص المطلوبة لتثبيته وملفات النظام. كرر الخطوات مع التطبيقات والألعاب الأخرى حتى يصبح القرص الصلب لجهاز الكمبيوتر المحمول خاليًا من البرامج التي لم تعد بحاجة إليها.
كيفية تحديث Windows 10 الخاص بك إلى أحدث إصدار متاح
يتيح تحديث Windows 10 للمستخدمين الوصول إلى أحدث ميزات النظام والتحسينات التي أدخلتها واختبرتها Microsoft. إلى جانب ذلك ، يعد تحديث Windows 10 بانتظام هو أفضل طريقة للتأكد من أن جهاز الكمبيوتر الخاص بك لديه آخر تحديثات الأمان القادرة على حماية ملفاتك وبرامجك من جميع أنواع تهديدات الشبكة.
قم بتحديث Windows 10 إلى أحدث إصدار مع خدمة Windows Update
لتحديث Windows 10 إلى أحدث إصدار مع خدمة Windows Update ، اتبع هذه الخطوات.
افتح تطبيق الإعدادات بالطريقة التي تفضلها.
قم بالتمرير لأسفل للوصول إلى أسفل القائمة وحدد التحديث والأمان.
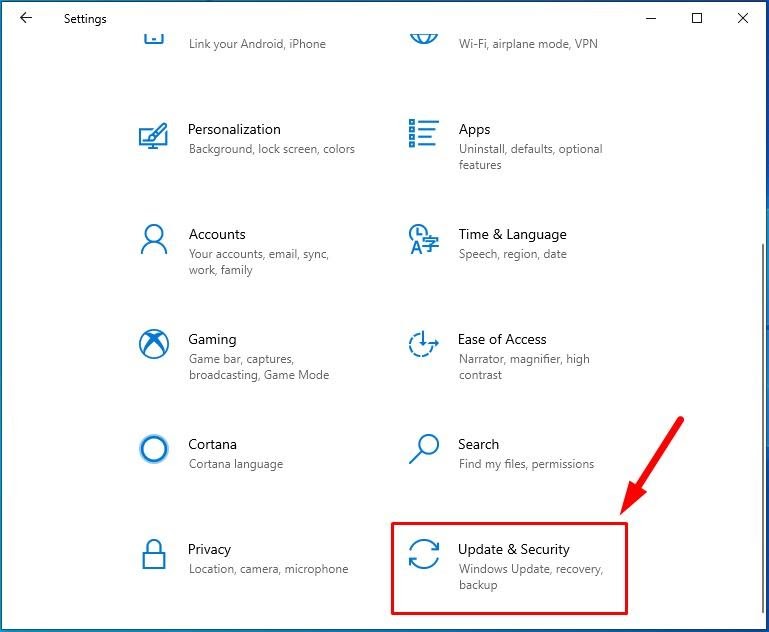
في اللوحة اليسرى ، انقر فوق Windows Update.
إذا لم يُظهر لك نظام التشغيل دعوة لتحديثه إلى أحدث إصدار تلقائيًا ، فانقر فوق الزر التحقق من وجود تحديثات لمعرفة ما إذا كان جهازك جاهزًا لحزمة التحديث الرسمية.

عند اكتمال الفحص ، انقر فوق الرابط تنزيل وتثبيت الآن ، الذي يمكنك العثور عليه في قسم تحديث الميزات لنظام التشغيل Windows 10…. (لن تتوفر الحزمة التي تحتوي على ميزات جديدة وتحسينات أمنية إلا إذا كان جهاز الكمبيوتر الخاص بك متوافقًا تمامًا مع التحديثات المقترحة).
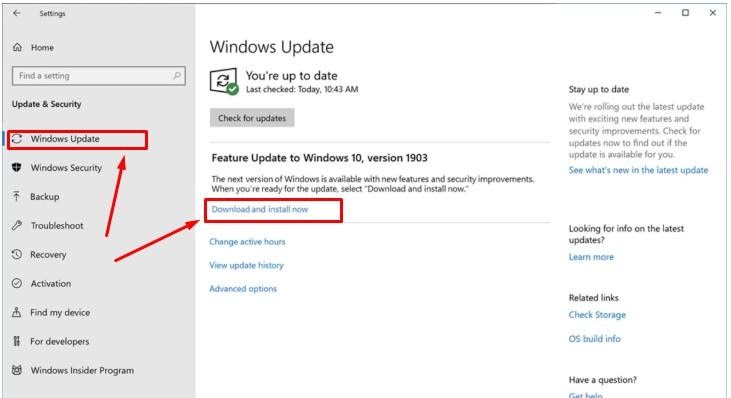
ثم اضغط على زر إعادة التشغيل الآن ، ليقوم نظام التشغيل بإعداد الكمبيوتر المحمول الخاص بك لتثبيت حزم النظام من أحدث إصدار من Windows 10.
قم بتحديث Windows 10 إلى أحدث إصدار باستخدام مساعد التحديث
إذا لم يظهر الكمبيوتر المحمول الخاص بك أي اقتراحات لتحديث نظام التشغيل الخاص به إلى أحدث إصدار ، ولكنك واثق من أن جهازك متوافق تمامًا معه وجاهز للتثبيت ، فيمكنك القيام بذلك باستخدام مساعد التحديث.
لتثبيت الإصدار الجديد من Windows 10 بمساعدة Update Assistant ، ما عليك سوى القيام بما يلي.
افتح أي متصفح ويب وقم بزيارة موقع Microsoft الرسمي على الويب الذي يقدم الدعم لجميع منتجاتها.
في قسم Windows… Update متوفر الآن ، انقر فوق Update now.
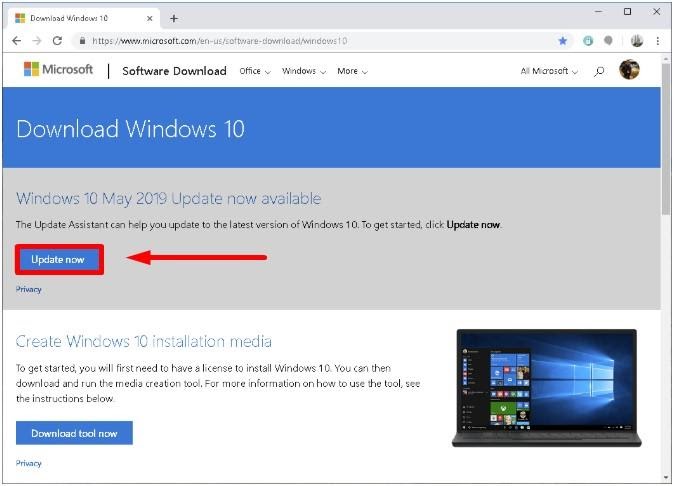
عند انتهاء التنزيل ، انقر نقرًا مزدوجًا فوق الملف القابل للتنفيذ Windows10Upgrade لبدء أداة تحديث النظام. عندما يطلب منك نظام التحكم في حساب المستخدم السماح لهذا التطبيق بإجراء تغييرات على جهازك؟ انقر فوق "نعم" ، وسيبدأ "مساعد التحديث".
في نافذة مساعد التحديث ، انقر فوق التحديث الآن.

عندما يتم فحص الكمبيوتر للتأكد من توافقه وإمكانية تثبيت التحديثات ، انقر فوق "التالي".
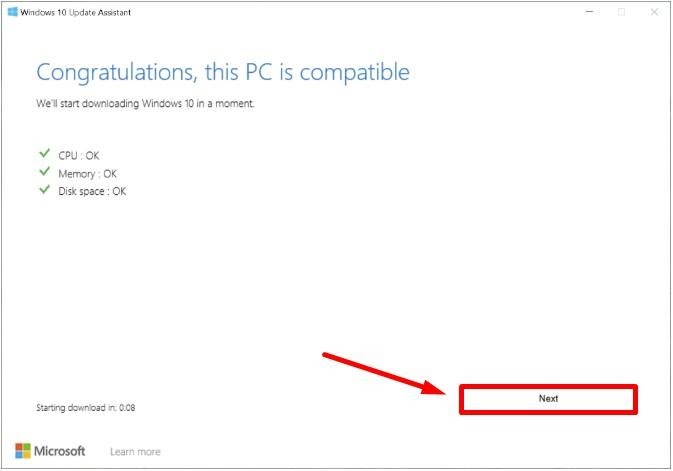
سيبدأ مساعد التحديث في تنزيل آخر تحديثات Windows 10 وتجهيزها.
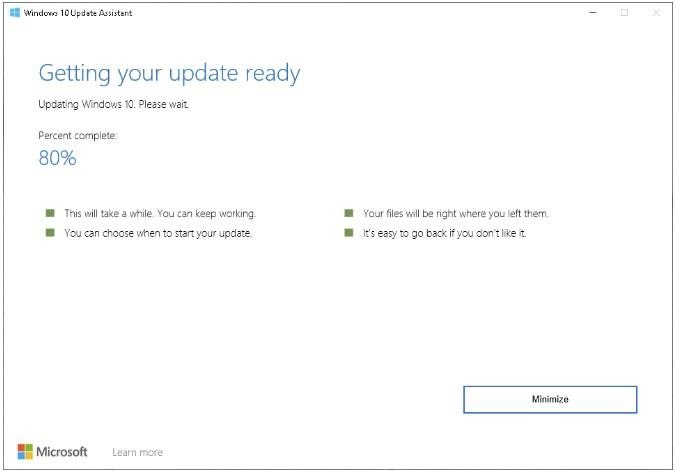
عندما تنتهي العملية ، انقر فوق إعادة التشغيل الآن.

عند إكمال كل هذه الخطوات ، سيقوم مساعد التحديث لنظام التشغيل Windows 10 بتحديث الكمبيوتر المحمول الخاص بك إلى أحدث إصدار مع حفظ ملفات المستخدم ، وترك التطبيقات ومعظم الإعدادات دون تغيير.

انقر فوق "إنهاء" عند الانتهاء من كل شيء ، وسترى أن الكمبيوتر المحمول الخاص بك يحتوي الآن على أحدث إصدار من نظام التشغيل.
كيفية تقصير قائمة التطبيقات التي تبدأ بنظام Windows 10
قد تقوم العديد من التطبيقات التي يقوم الأشخاص بتثبيتها على أجهزة الكمبيوتر المحمولة الخاصة بهم بتغيير الأذونات وتضمين أنفسهم في قائمة بدء التشغيل حتى يتمكنوا من التمهيد مع نظام التشغيل. في بعض الأحيان ، يقومون بتكوين خدمات خلفية إضافية للتشغيل عند بدء التشغيل أيضًا. على الرغم من حقيقة أن بدء تشغيل تطبيقات الجهات الخارجية بنظام التشغيل يعد ميزة في بعض الأحيان ، إلا أن العديد من هذه العمليات التي تبدأ في نفس الوقت قد يكون لها تأثير خطير على سرعة تشغيل الكمبيوتر المحمول ، وتقليل الوقت الذي يمكن أن يعمل فيه على البطارية والتأثير بشكل عام أداء النظام.
لهذا السبب إذا بدأ Windows 10 الخاص بك بمجموعة من التطبيقات الأخرى التي لا تحتاجها عندما يكون جهاز الكمبيوتر الخاص بك جاهزًا للعمل ، يمكنك تعطيلها ، وإليك الطريقة.
افتح تطبيق الإعدادات باستخدام إحدى الطرق التي أظهرناها من قبل.
في الصفحة الرئيسية ، حدد علامة التبويب التطبيقات.
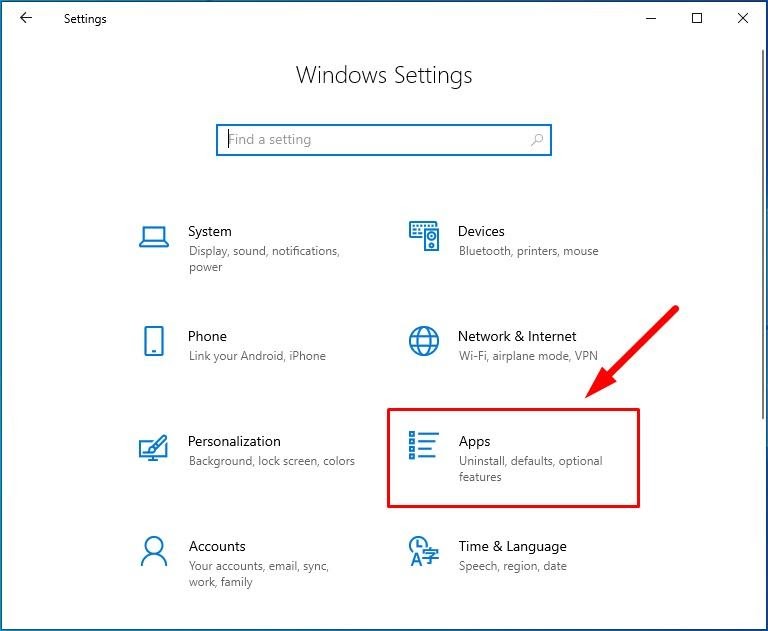
في اللوحة اليسرى ، انتقل إلى بدء التشغيل.
عندما تنظر إلى اليمين ، سترى اللوحة حيث يمكنك تحديد التطبيقات التي يجب أن تبدأ بنظام التشغيل. في سطور التطبيقات المقابلة التي يمكن أن تؤثر على أداء النظام عند بدء التشغيل ، اضبط شريط التمرير على وضع إيقاف التشغيل ، وفي المرة التالية التي تقوم فيها بتشغيل جهاز الكمبيوتر الخاص بك ، لن تبدأ هذه التطبيقات في الخلفية.
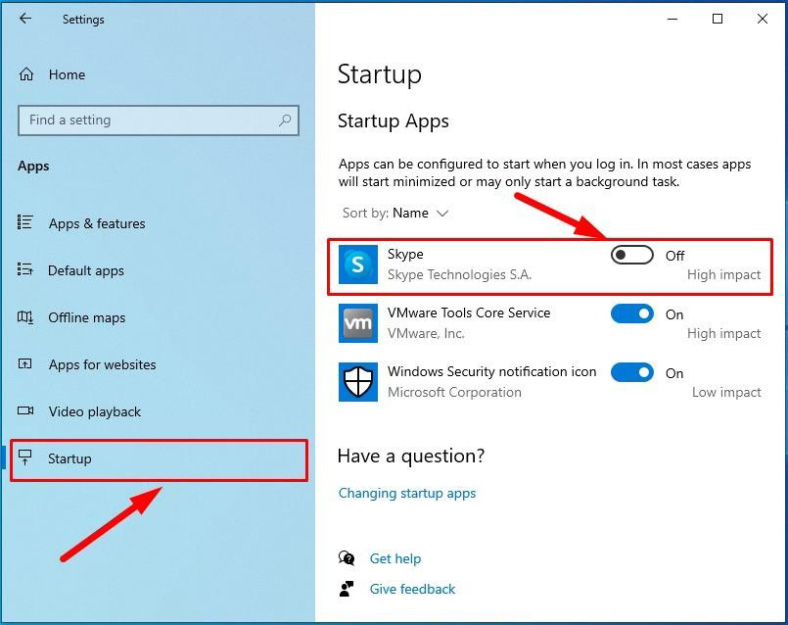
النصيحة: افتح القائمة المنسدلة الفرز عن طريق النقر على السهم المتجه لأسفل ، وحدد خيار تأثير بدء التشغيل لترتيب التطبيقات بترتيب تنازلي حسب كيفية تأثيرها على أداء النظام عند التشغيل باستخدام Windows. على الرغم من محاولاتهم لتقليل عدد هذه التطبيقات إلى الحد الأدنى ، يميل معظم المستخدمين إلى عدم تعطيل بدء تشغيل خدمات Microsoft مثل OneDrive و Windows Security Notification.
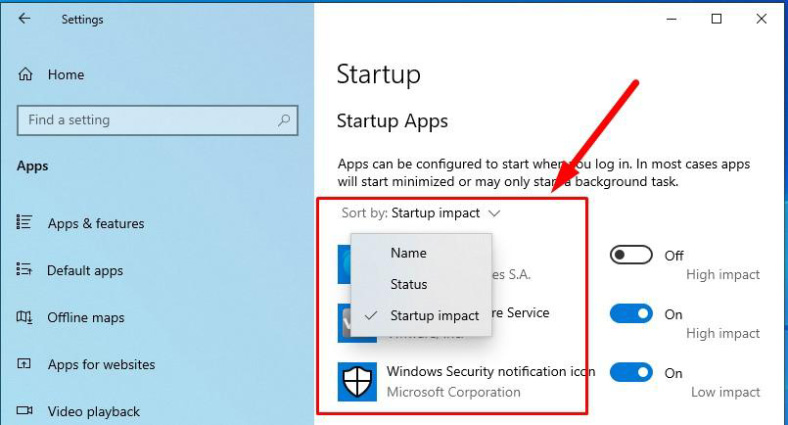
عند إزالة تطبيقات معينة من قائمة بدء التشغيل ، يجب أن يتم تمهيد نظام تشغيل الكمبيوتر المحمول بشكل أسرع.
كيفية عمل نسخة احتياطية من محرك أقراص النظام لجهاز الكمبيوتر المحمول الذي يعمل بنظام Windows 10
من المحتمل أن يكون النسخ الاحتياطي الكامل للبيانات لجميع المعلومات المخزنة على الكمبيوتر المحمول أحد أفضل الطرق لتأمين بيانات المستخدم ضد الخسارة غير المتوقعة بسبب أعطال الأجهزة أو أخطاء النظام أو مشكلات توافق البرامج أو أنشطة البرامج الضارة أو محاولات السرقة.
مع كل أدوات الطرف الثالث المتقدمة للنسخ الاحتياطي للبيانات ، لا يوجد ما يمنعك من استخدام الأداة المساعدة القديمة الجيدة لإنشاء صورة نظام مباشرة داخل Windows 10.
معلومات مهمة: في الوقت الحالي ، لا يزال بإمكان المستخدمين استخدام أدوات النظام لإنشاء صورة النظام. ولكن قد يتم تعطيله في المستقبل. مع المزيد من التحديثات الرسمية لنظام التشغيل Windows 10 ، قد تقرر Microsoft إزالتها من قائمة الخدمات المتكاملة.
نظرًا لأن أداة إنشاء صورة النظام قد تم تقديمها مرة أخرى في الإصدارات السابقة من Windows ، يمكن الوصول إليها مباشرة من تطبيق لوحة التحكم. في البداية ، يحتوي هذا التطبيق على جميع الإعدادات الرئيسية لنظام التشغيل ، ولكن بدءًا من مطوري Windows 8.1 ، بدأوا في نقلهم إلى التطبيق الجديد ، الإعدادات ، لعرض الإعدادات داخل نظام أساسي أكثر تقدمًا. وفي الوقت نفسه ، تكرر لوحة التحكم وظائف التطبيق الجديد فقط وتحتوي على أدوات محددة ، بما في ذلك النسخ الاحتياطي والاستعادة.
لإنشاء نسخة احتياطية كاملة من البيانات التي تخزنها على الكمبيوتر المحمول ، هناك سلسلة من الخطوات التي يجب اتخاذها.
افتح تطبيق لوحة التحكم بأي طريقة تعرفها. على سبيل المثال ، انقر فوق الزر "ابدأ" الذي يمكنك العثور عليه في الزاوية اليسرى السفلية من شريط المهام لفتح قائمة Windows الرئيسية. قم بالتمرير لأسفل في قائمة التطبيقات والخدمات المتاحة ، وابحث عن قسم نظام Windows وانقر فوقه بزر الماوس الأيسر. افتح القائمة المتداخلة وحدد لوحة التحكم من قائمة التطبيقات المقترحة.
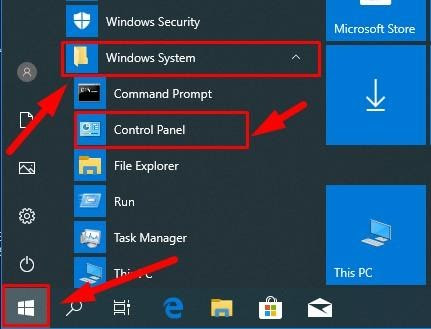
في النافذة ، ابحث عن جميع عناصر لوحة التحكم وحددها النسخ الاحتياطي والاستعادة (Windows 7).
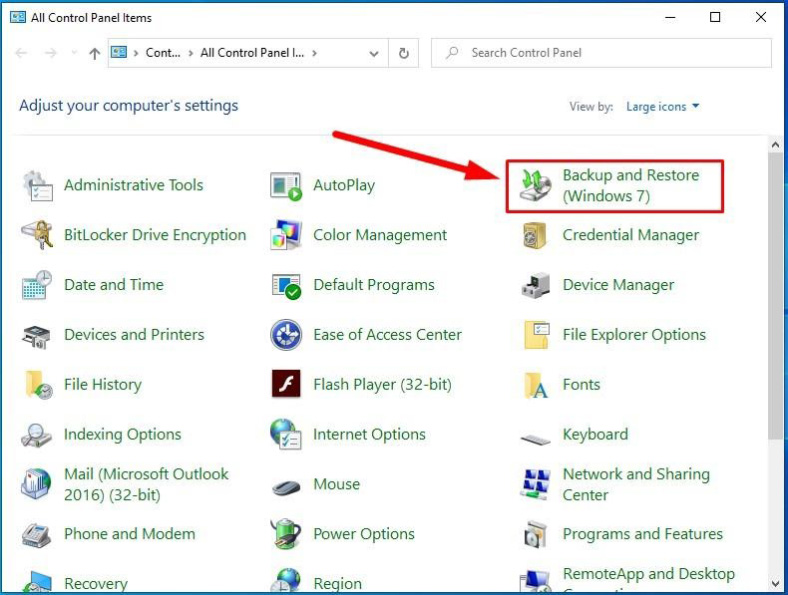
في هذه الصفحة ، اضغط على الرابط إنشاء صورة نظام في اللوحة اليسرى.
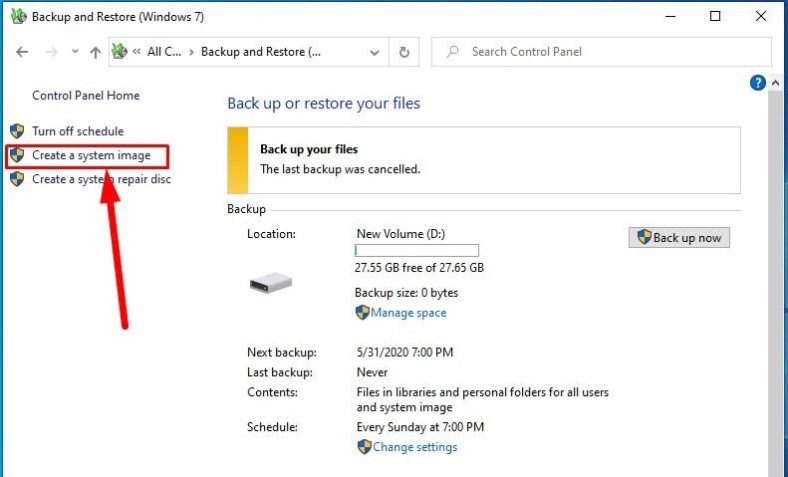
في النافذة الجديدة ، انظر أسفل العنوان أين تريد حفظ النسخة الاحتياطية؟ وحدد الخيار على القرص الصلب للإشارة إلى مكان تخزين النسخة الاحتياطية.
من خلال القائمة المتداخلة ، حدد القرص المحلي الذي تريد حفظ نسختك الاحتياطية فيه. حاول أن يكون هذا الموقع على قرص فعلي مختلف عن ذلك الذي تقوم بنسخ الأشياء منه ، لأنه إذا فشل القرص الفعلي بأكمله ، فإنك تخاطر بفقدان جميع النسخ الاحتياطية الخاصة بك. بعد ذلك ، انقر فوق "التالي" للمتابعة.

بشكل افتراضي ، عند إنشاء صورة نظام ، فإن النسخة الاحتياطية تتضمن فقط الأقراص المطلوبة لبدء تشغيل Windows 10. يمكنك إضافة أي أقراص ليتم تضمينها في النسخة الاحتياطية عن طريق تحديد مربعاتها في النافذة المقابلة.
في القسم تأكيد إعدادات النسخ الاحتياطي ، تحقق من الإعدادات التي حددتها لإنشاء صورة النظام ، بما في ذلك موقع النسخ الاحتياطي المستقبلي والأقراص المحددة لهذه العملية ، ثم اضغط على بدء تشغيل مجموعة النسخ الاحتياطية.
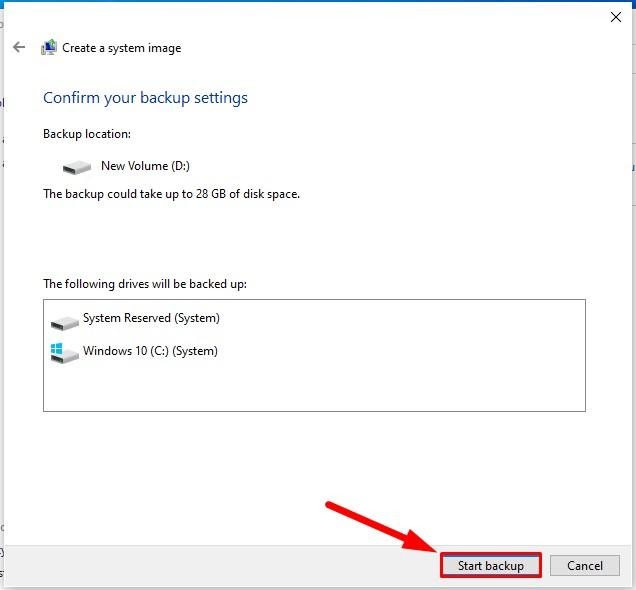
عندما تنتهي ، ستقوم الأداة بإنشاء نسخة احتياطية كاملة لجهازك بما في ذلك جميع البيانات الموجودة على القرص الصلب الرئيسي والأقراص الأخرى التي ربما تكون قد حددتها للنسخ الاحتياطي.
أيضًا ، سيقترح نظام التشغيل إنشاء قرص إصلاح للنظام لاستخدامه في الحالات التي يتعذر فيها تشغيل الكمبيوتر بشكل صحيح. ومع ذلك ، يمكنك تخطي هذا الجزء واستخدام محرك أقراص محمول قابل للتمهيد للوصول إلى خيارات استعادة النظام ، إذا لزم الأمر.
كيفية حماية الملفات باستخدام OneDrive في Windows 10
يوفر OneDrive الحماية من برامج الفدية ويخزن الملفات المحددة على النحو الذي يسمح به المستخدم لتقليل استخدام التخزين المحلي إلى الحد الأدنى. كما أنه يتميز بوظائف متكاملة تتيح لك تبادل البيانات المختلفة ، ومزامنة إعدادات المستخدمين في Windows 10 ، ويوفر الحماية لمفاتيح BitLockerrecovery والعديد من الخيارات المفيدة الأخرى.
ستكون جميع البيانات المحفوظة في الخدمة السحابية البعيدة OneDrive متاحة لك من أي مكان في العالم ، بما في ذلك من كمبيوتر آخر يعمل بنظام Windows 10 و macOS ، وكذلك من الأجهزة المحمولة القائمة على Android و iOS.
قم بعمل نسخة احتياطية من محتويات مجلدات سطح المكتب والمستندات والصور
بالإضافة إلى وظائفها الرئيسية ، تتيح لك خدمة التخزين السحابي في OneDrive أيضًا إمكانية النسخ الاحتياطي للملفات المخزنة في مجلدات مثل سطح المكتب والمستندات والصور ، دون الحاجة إلى نقل محتوياتها إلى مجلد OneDrive.
لإجراء نسخ احتياطي للمجلدات المحددة في Windows 10 إلى مساحة تخزين OneDrive ، إليك ما تفعله.
في شريط المهام ، انظر إلى الزاوية اليمنى السفلية وانقر على أيقونة على شكل سحابة من Microsoft OneDrive تظهر بالقرب من منطقة الإعلامات.
في اللوحة العمودية التي تظهر ، انقر فوق المزيد.
حدد الإعدادات من قائمة السياق التي تظهر.

في النافذة التي تفتح ، انتقل إلى علامة التبويب حفظ تلقائي.
في قسم حماية مجلداتك المهمة ، انقر فوق الزر تحديث المجلدات.

ستظهر لك نافذة OneDrive مجلدات سطح المكتب والمستندات والصور. تأكد من تحديد كل واحد منهم (يمكن رؤيته باللون الداكن للمجلد وعلامة التجزئة). إذا لزم الأمر ، حدد كل مجلد.
عند الانتهاء ، انقر فوق بدء الحماية.
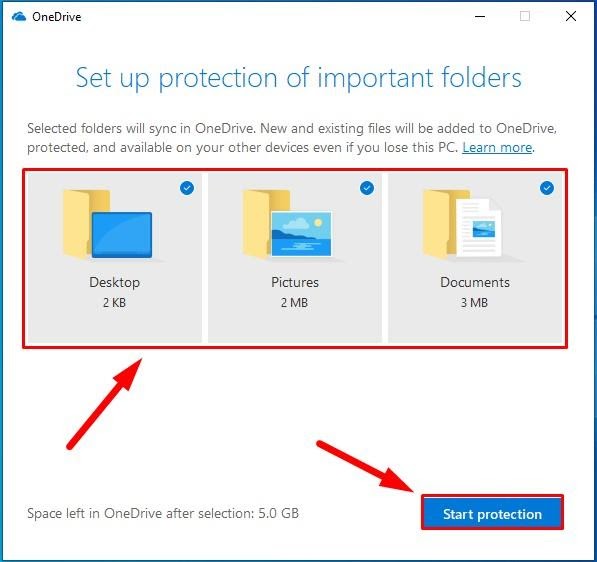
عند إكمال هذه الخطوات ، سيتم تحميل المستندات والملفات الأخرى المخزنة داخل كل مجلد من المجلدات المذكورة بأمان إلى خدمة OneDrive السحابية من حسابك.
كيفية حماية الكمبيوتر المحمول الذي يعمل بنظام Windows 10 من المحتالين والفيروسات
لضمان أمان الكمبيوتر المحمول الخاص بك وجميع المعلومات الموجودة عليه ، يمكنك دائمًا استخدام حلول الجهات الخارجية من المطورين الموثوق بهم وبرامج مكافحة الفيروسات التي تقدم كلاً من المنتجات المجانية للحماية الأساسية والحلول التجارية المتقدمة التي توفر خيارات أمان حماية متعددة المستويات ومتنوعة داخل مجمع برمجي واحد. ومع ذلك ، فإن أحدث نظام تشغيل Windows 10 يأتي مزودًا بمضاد فيروسات قوي وجدار حماية كافيين تمامًا لحماية جهاز الكمبيوتر الخاص بك وملفاته من الفيروسات المختلفة والبرامج الضارة الأخرى ومحاولات القرصنة.
قم بإجراء فحص كامل بحثًا عن الفيروسات باستخدام Windows Defender
يتم تمكين برنامج مكافحة الفيروسات المدمج في نظام التشغيل Windows 10 افتراضيًا ويكون جاهزًا لحماية الكمبيوتر المحمول الخاص بك من كل أنواع البرامج الضارة تقريبًا ، بما في ذلك الفيروسات وبرامج التجسس وبرامج الفدية. ومع ذلك ، يوصى بإجراء فحص كامل من وقت لآخر وفحص جهاز الكمبيوتر الخاص بك بحثًا عن البرامج الضارة المخفية ، خاصة إذا لاحظت تباطؤًا كبيرًا في كيفية عمل الكمبيوتر المحمول ومعالجة البيانات.
لإجراء مثل هذا الفحص الذي يهدف إلى اكتشاف وإزالة البرامج الضارة من جهاز الكمبيوتر الخاص بك ، اتبع الخطوات الموضحة أدناه:
افتح برنامج مكافحة الفيروسات لنظام التشغيل Windows 10 بأي طريقة تفضلها. على سبيل المثال ، افتح تطبيق الإعدادات بالطريقة التي تريدها ، وانتقل لأسفل حتى ترى التحديث والأمان.

في اللوحة اليمنى ، حدد أمان Windows ، ثم انتقل إلى فتح أمان Windows على اليمين.
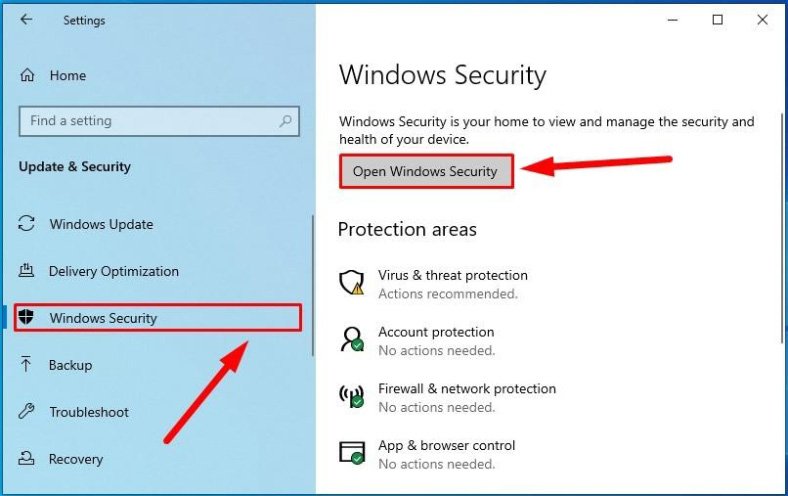
بخلاف ذلك ، افتح قائمة Windows الرئيسية بالنقر فوق الزر "ابدأ" في الزاوية اليسرى السفلية من سطح المكتب ، على شريط المهام. قم بالتمرير لأسفل في قائمة التطبيقات المثبتة وخدمات النظام للعثور على Windows Security وتحديده.
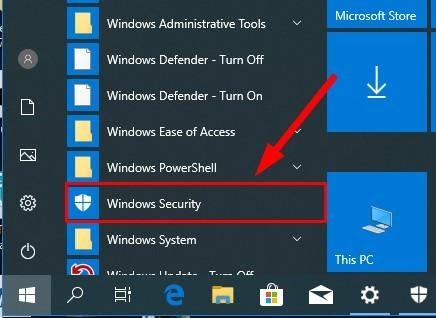
في الصفحة الرئيسية لمركز الأمان الخاص بك ، انقر فوق الحماية من الفيروسات والتهديدات.

في قسم التهديدات الحالية ، انقر على رابط خيارات المسح.
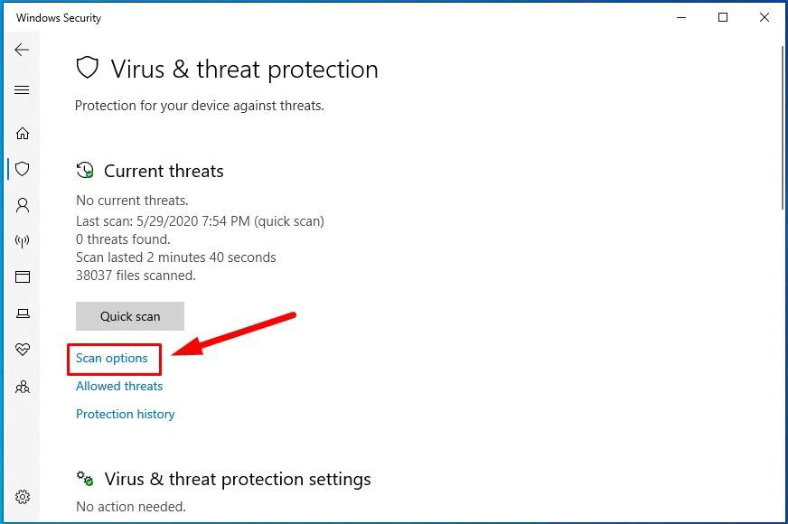
ستعرض الخدمة أنواع المسح المتاحة. حدد خيار الفحص الكامل لإجراء فحص شامل للفيروسات.
ثم اضغط على الزر Scan now لبدء اكتشاف وعزل أي برامج ضارة قد يحتويها جهاز الكمبيوتر الخاص بك.
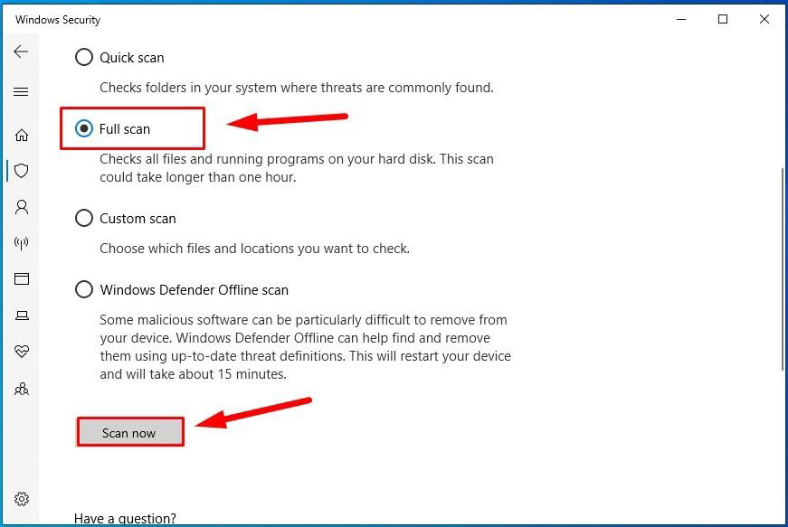
سيقوم Windows Defender بفحص الكمبيوتر المحمول وإزالة أي عناصر يعتقد نظام الأمان الداخلي أنها ضارة.
قم بتمكين جدار حماية Windows
كأداة أمان إضافية لتحسين حماية الكمبيوتر ، يتضمن Windows 10 أيضًا جدار حماية Windows ، الذي يتمثل هدفه الرئيسي في تقييد الوصول غير المصرح به للأطراف الثالثة إلى شبكات المستخدم ؛ بمعنى آخر ، يقوم بتصفية تدفقات بيانات الشبكة للتأكد من عدم تمكن أي شخص من التحكم في جهاز الكمبيوتر الخاص بك أو تعديل بياناتك أو سرقتها.
يجب تمكين جدار الحماية المدمج هذا بشكل افتراضي. إذا لم يكن الأمر كذلك ، فيمكنك دائمًا تشغيله باتباع الخطوات التالية:
افتح خدمة أمان Windows بأي طريقة تعرفها (أو بأي طريقة وصفناها في هذه المقالة).
في صفحة نظرة عامة على الأمان ، حدد علامة التبويب جدار الحماية وحماية الشبكة.

في الصفحة ذات الصلة ، انقر فوق الزر استعادة جدران الحماية إلى الوضع الافتراضي.
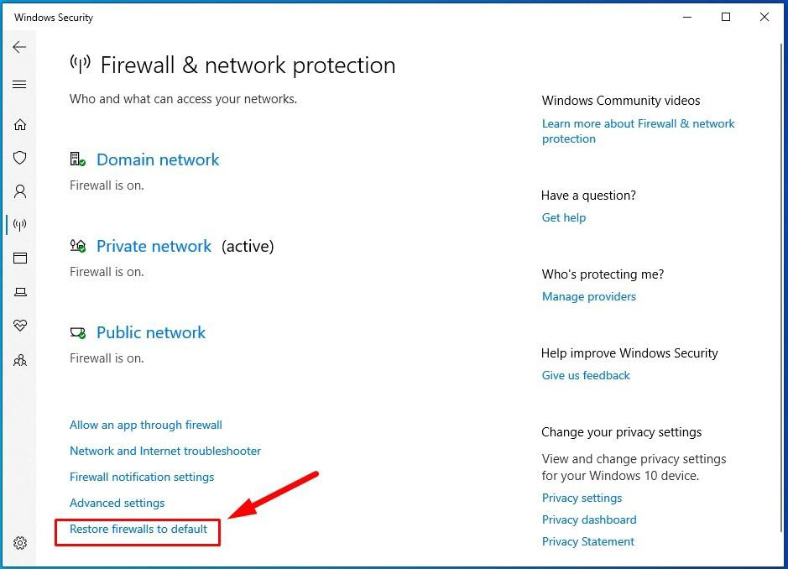
بعد ذلك ، سيعمل جدار الحماية في وضع كامل الميزات وسيحمي جهازك وبياناتك من جميع أنواع تهديدات الشبكة.








ليست هناك تعليقات:
إرسال تعليق
اترك لنا تعليق أسفله و شكرا على مساهمتكم