كيفية استخدام هاتفي ككاميرا ويب عبر التوصيلات السلكية و اللاسلكية.
يجب عليك تثبيت تطبيق جوال على جهاز Android وبرنامج العميل على جهاز الكمبيوتر الخاص بك.
- قم بتشغيل وضع المطور مع تمكين تصحيح أخطاء USB في الإعدادات> خيارات المطور> تصحيح أخطاء USB .
- يجب توصيل الكمبيوتر والهاتف بنفس شبكة Wi-Fi للاتصال اللاسلكي.
تشرح هذه المقالة كيفية استخدام هاتف Android الخاص بك ككاميرا ويب على جهاز الكمبيوتر الخاص بك.
على الرغم من أن العديد من أجهزة الكمبيوتر المحمولة والأجهزة اللوحية وأجهزة الكمبيوتر 2 في 1 تأتي مزودة بكاميرا ويب مدمجة ، فإن هذا ليس هو الحال بالنسبة لأجهزة الكمبيوتر المكتبية. هذا يعني أنه يجب عليك شراء كاميرا ويب بشكل منفصل ، أو ستحتاج إلى استخدام جهاز مشابه لإعداد كاميرا فيديو مؤقتة. إحدى الطرق هي استخدام هاتفك الذكي والكاميرا المدمجة فيه.
هل يمكنك استخدام هاتفك ككاميرا ويب لجهاز الكمبيوتر الخاص بك؟
يمكنك توصيل هاتف Android بجهاز الكمبيوتر الخاص بك ، باستخدام اتصال سلكي أو لاسلكي ، والذي يتيح للكمبيوتر بعد ذلك الوصول إلى كاميرا هاتفك.
يمكنك أيضًا الاختيار بين الكاميرا الأمامية أو الخلفية لجهازك.
- إذا كنت تنوي استخدام اتصال سلكي ، فستحتاج إلى سلك USB المناسب لتوصيل هاتفك والكمبيوتر.
- إذا كنت تخطط لاستخدام اتصال لاسلكي ، فستحتاج إلى التأكد من اتصال الهاتف والكمبيوتر بنفس الشبكة.
- تحتاج إلى تثبيت تطبيق على كل من الهاتف والكمبيوتر.
كيف يمكنني استخدام هاتف Android الخاص بي ككاميرا ويب بدون تطبيق؟
لسوء الحظ ، لا توجد طريقة لإعداد اتصال ثابت بين جهاز الكمبيوتر الخاص بك وهاتف Android دون استخدام تطبيق تابع لجهة خارجية.
الخبر السار هو أن لديك عدة خيارات عند توصيل هاتفك. بينما تستخدم معظم التطبيقات اتصالاً لاسلكيًا ، مما يتطلب أن يكون هاتفك وجهاز الكمبيوتر على نفس شبكة Wi-Fi ، سيسمح لك البعض أيضًا بالاتصال عن طريق توصيل كبل USB.
كيفية استخدام هاتفك ككاميرا ويب عبر اتصال USB سلكي؟
يمكنك توصيل هاتفك بالكمبيوتر باستخدام كابل USB متوافق ، حتى تتمكن من الوصول إلى موجز الكاميرا. يؤدي استخدام كبل USB أيضًا إلى استمرار تدفق الطاقة إلى الجهاز المحمول.
تحضير هاتفك وجهاز الكمبيوتر
قبل أن نبدأ ، هناك بعض الأشياء التي يجب ملاحظتها:
- على الهاتف الخاص بك، يجب تمكين وضع المطور لالروبوت و تشغيل USB التصحيح لالروبوت .
- يجب عليك تثبيت تطبيق على هاتفك يخدع الكمبيوتر ليعتقد أنه كاميرا ويب أو كاميرا.
- يجب عليك أيضًا تثبيت برنامج العميل على جهاز الكمبيوتر الخاص بك.
التطبيق الذي نوصي باستخدامه هو DroidCam.
يتضمن DroidCam إصدارات مجانية ومدفوعة. يسمح الإصدار المجاني باتصالات الفيديو منخفضة الجودة ، ولكنه يعمل بشكل جيد.
كيفية استخدام هاتفك ككاميرا ويب USB سلكية مع DroidCam؟
مع إعداد كل شيء ، يمكنك الآن توصيل هاتف Android الخاص بك واستخدامه ككاميرا ويب USB سلكية.
إليك كيفية الوصول إلى كاميرا الهاتف على جهاز الكمبيوتر الخاص بك:
1.على هاتف Android الخاص بك ، تأكد من تشغيل تصحيح أخطاء USB في الإعدادات > خيارات المطور > تصحيح أخطاء USB .
2.افتح تطبيق DroidCam للجوال (على هاتفك). سيطلب إذنًا للوصول إلى الكاميرا والميكروفون بجهازك. انقر فوق السماح لكلا المطالبتين.
3.قبل توصيل الكمبيوتر والهاتف ، انقر فوق رمز الكاميرا في الجزء العلوي الأيمن (من التطبيق) واختر Front للكاميرا الأمامية. إذا لم تقم بذلك ، فسترى الكاميرا الخلفية عندما يكون الاتصال نشطًا.
4.ابدأ تشغيل برنامج عميل DroidCam على جهاز الكمبيوتر الخاص بك ، ثم قم بتوصيل كبل USB متوافق بهاتفك وجهاز الكمبيوتر. سترى نافذة منبثقة للإعلام على هاتفك تطلب الإذن للسماح بتصحيح أخطاء USB. اضغط على السماح .
5.في تطبيق سطح المكتب ، انقر فوق رمز USB لتوصيل هاتفك بكبل USB. أيضا، تأكد من المربعات إلى الفيديو و الصوت وتكتك.
6.يجب أن ترى اسم جهازك في حقل الاتصال. إذا لم تره ، فقد تضطر إلى الضغط على زر التحديث ثم تحديده في القائمة المنسدلة. عندما تكون جاهزًا ، انقر فوق ابدأ .
7.قد تستغرق التطبيقات بضع ثوانٍ للمزامنة ، ولكن يجب أن تشاهد تغذية الكاميرا على جهاز الكمبيوتر الخاص بك بمجرد نجاح الاتصال.
كيفية استخدام هاتفك ككاميرا ويب عبر اتصال لاسلكي (Wi-Fi)
باستخدام نفس التطبيق (التطبيقات) ، يمكنك أيضًا توصيل هاتفك بجهاز الكمبيوتر الخاص بك عبر شبكة Wi-Fi المنزلية.
منحت ، يجب أن يكون كل من جهاز الكمبيوتر الخاص بك وهاتفك متصلين بنفس الشبكة.
كيفية توصيل هاتفك لاسلكيًا باستخدام DroidCam
إذا كنت لا ترغب في استخدام كبل USB أو اتصال سلكي ، فيمكنك دائمًا مزامنة الكمبيوتر والهاتف لاسلكيًا عبر شبكة Wi-Fi. يجب توصيل كلا الجهازين بنفس الشبكة المحلية.
فيما يلي كيفية إظهار تغذية كاميرا الهاتف على جهاز الكمبيوتر الخاص بك:
3.ابدأ تشغيل عميل سطح المكتب DroidCam. اترك الخيار الأول (رمز Wi-Fi) محددًا.
4.في تطبيق الهاتف المحمول (على هاتفك) ، سترى معلومات IP والمنفذ المسمى WiFi IP و DroidCam Port . أدخل المعلومات تمامًا كما هو موضح في الحقول الخاصة بعميل الكمبيوتر الشخصي. تأكد من تحديد حقلي الفيديو والصوت أيضًا. ثم انقر فوق "ابدأ" عندما تكون مستعدًا للاتصال.
5.قد تستغرق التطبيقات بضع ثوانٍ للمزامنة ، ولكن يجب أن تشاهد تغذية الكاميرا على جهاز الكمبيوتر الخاص بك بمجرد نجاح الاتصال.
بمجرد الاتصال ، سيستمر جهاز الكمبيوتر الخاص بك في عرض موجز الكاميرا من هاتفك ويمكنك تحديد الكاميرا في تطبيقات الفيديو. سيتم إيقاف تشغيل الشاشة في النهاية على هاتفك للحفاظ على الطاقة ، لكن تغذية الكاميرا ستظل نشطة.
تأكد من دعم هاتفك على حامل حتى يستقر الفيديو! قد تفكر أيضًا في تثبيت بعض الإضاءة الأفضل أو استخدام مصباح حلقة سيلفي .
وفي الأخير عزيزي زائر لا تبخل علينا بأرائك و تعليقاتك أسفل الموضوع قصد المشاركة مع تبادل الأراء و شكرا.









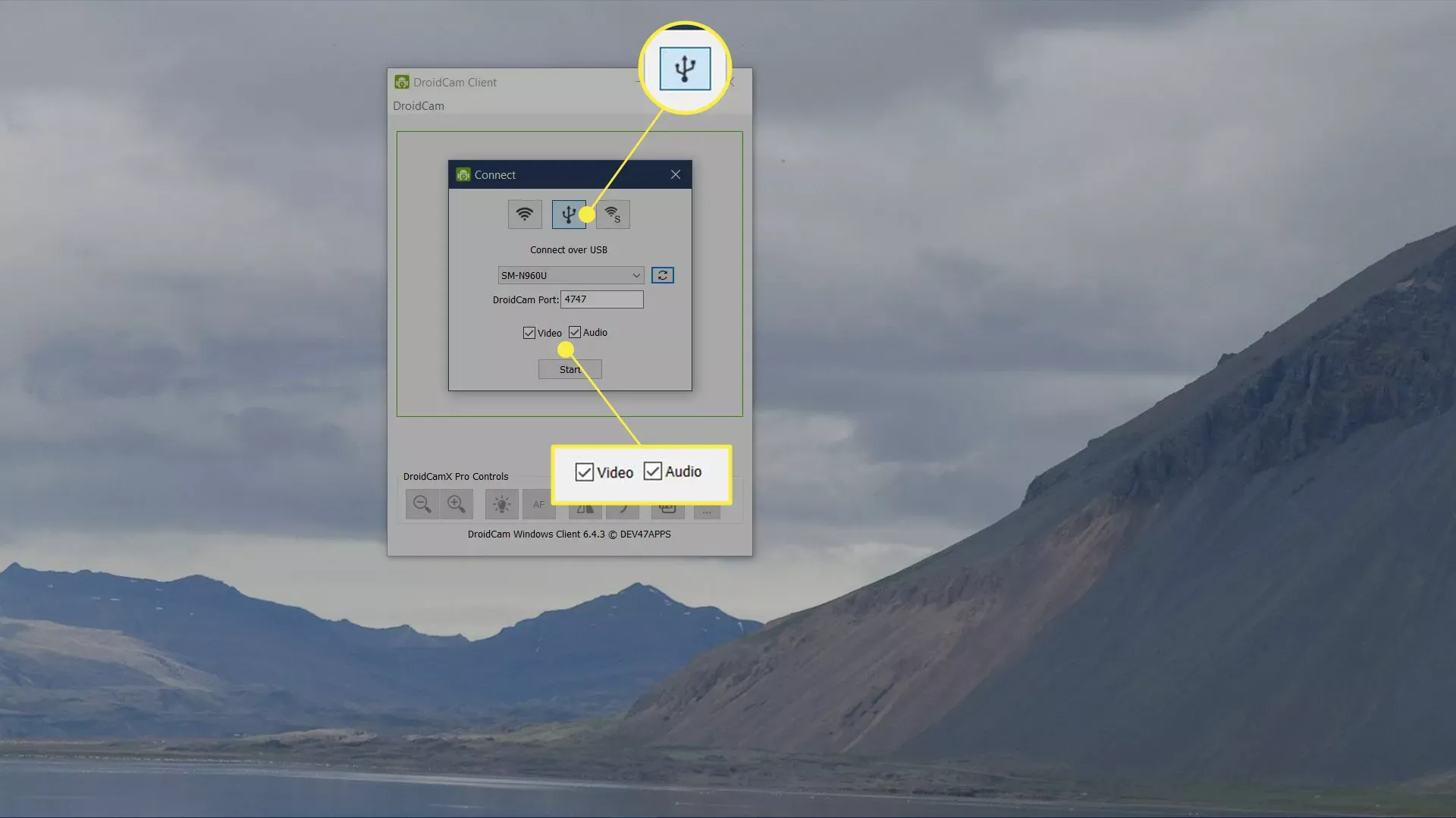




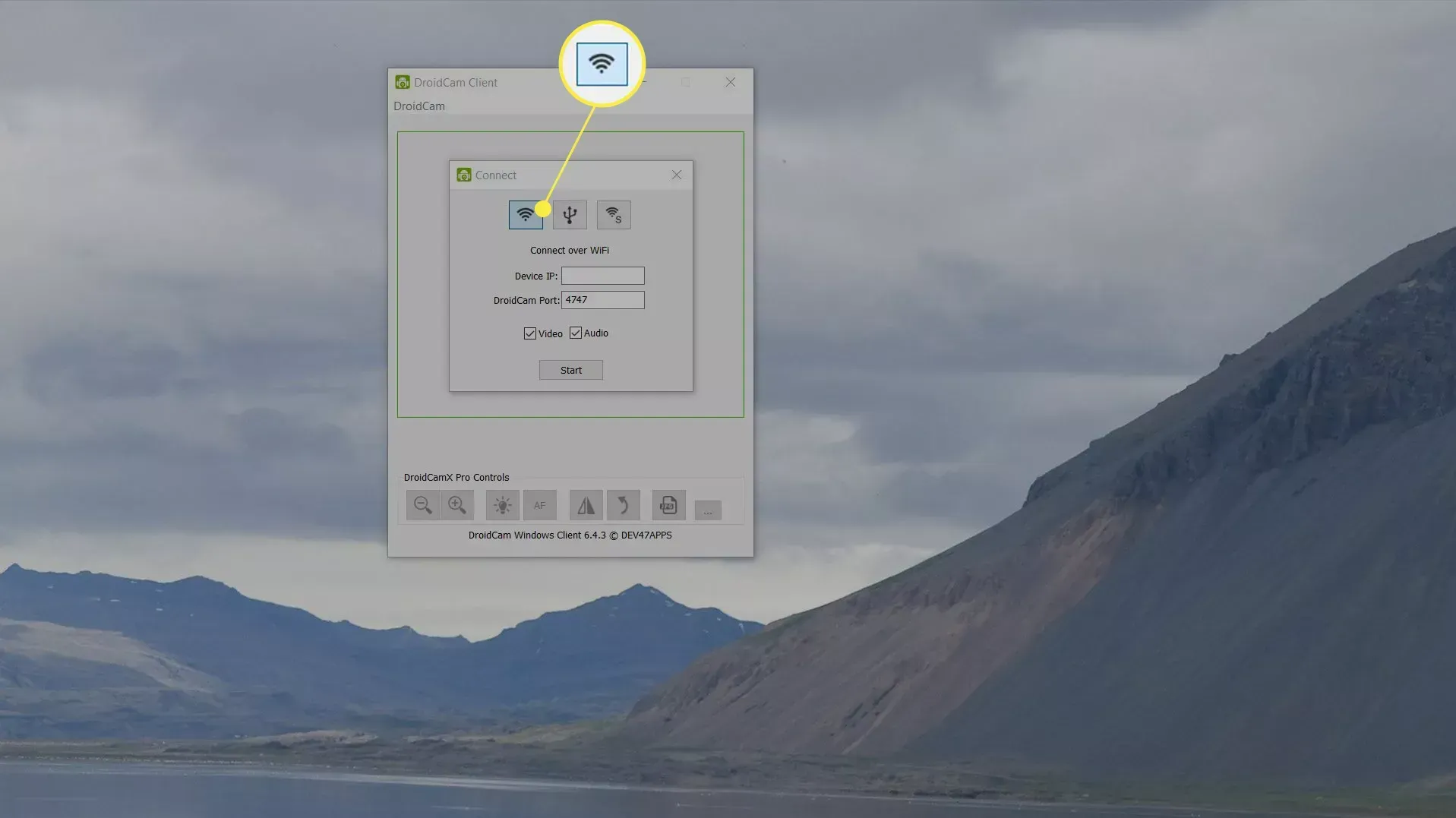


ليست هناك تعليقات:
إرسال تعليق
اترك لنا تعليق أسفله و شكرا على مساهمتكم