ManyCam: برنامج شامل لتشغيل كاميرا الويب و إبداع محتوى بث مباشر إحترافي
ManyCam هو برنامج متعدد الاستخدامات يتيح للمستخدمين استخدام كاميرا الويب الخاصة بهم بسهولة لأغراض مختلفة، بما في ذلك مكالمات الفيديو والبث المباشر والعروض التقديمية عبر الإنترنت. لبدء استخدام ManyCam، قم أولاً بتنزيل البرنامج وتثبيته على جهاز الكمبيوتر الخاص بك. بمجرد التثبيت، افتح ManyCam وقم بتكوين إعداداتك عن طريق تحديد كاميرا الويب الخاصة بك كمصدر للفيديو. يمكنك بعد ذلك البدء في إضافة تأثيرات إبداعية عن طريق الاختيار من بين مجموعة واسعة من المرشحات والرسوم المتحركة والخلفيات المتوفرة داخل البرنامج. بالإضافة إلى ذلك، يمكّن ManyCam المستخدمين من دمج مصادر كاميرا متعددة في بث الفيديو الخاص بهم، مما يسمح بتجربة أكثر ديناميكية وتفاعلية. بشكل عام، يوفر ManyCam واجهة سهلة الاستخدام وميزات قوية تجعله أداة مثالية لتعزيز استخدام كاميرا الويب في الإعدادات الاحترافية مثل الاجتماعات الافتراضية أو الأحداث عبر الإنترنت.
يوفر هذا البرنامج المبتكر أدوات متعددة لتحسين مكالمات الفيديو والبث المباشر والاجتماعات الافتراضية. يمكن للمستخدمين التبديل بسهولة بين الكاميرات المختلفة، وتطبيق المرشحات والتأثيرات في الوقت الفعلي، وإضافة تراكب نص أو رسومات، ومشاركة شاشتهم بسهولة. يوفر ManyCam أيضًا ميزات متقدمة مثل القدرة على إنشاء خلفيات مخصصة، والبث إلى منصات متعددة في وقت واحد، وحتى دمج العناصر التفاعلية مثل استطلاعات الرأي والرسومات. إحدى المزايا الرئيسية لبرنامج ManyCam هي واجهته البديهية التي تجعله في متناول المستخدمين المبتدئين وذوي الخبرة على حد سواء. في الختام، تتميز ManyCam بمجموعتها المتنوعة من الميزات وسهولة الاستخدام المباشرة، مما يجعلها أداة قيمة للمحترفين الذين يتطلعون إلى رفع مستوى تفاعلاتهم عبر الإنترنت.
هو برنامج متعدد الاستخدامات يوفر للمحتوى الإبداعي ورواد الأعمال فرصة ذهبية لتحسين جودة إنتاجهم وزيادة جاذبية محتواهم. يقدم ManyCam مجموعة من الأدوات والخصائص التي تساعد على إضافة لمسات احترافية إلى الفيديوهات مثل: المؤثرات البصرية، والانتقالات المذهلة، وإضافة شارات أو لقطات نصية تعزز هوية الماركة. بالإضافة إلى ذلك، يمكن استخدام ManyCam لإظهار رابط مباشر أثناء البث.
بث الفيديو المباشر واستخدام كاميرات الويب أصبحت من أهم وسائل التواصل والتسويق في العصر الحديث، حيث يعتمد عليها الكثير من المستخدمين لتقديم محتوى مباشر وجذاب. وفقًا لإحصاءات حديثة، تشير إلى أن نسبة الارتفاع في استخدام كاميرات الويب للبث المباشر قد بلغت مستويات قياسية خلال السنوات الأخيرة. كما تظهر بعض الأرقام أنه يتزايد اعتماد هذه التكنولوجيا لأغراض الترويج والإعلان.
التحكم في كاميرا الويب
لتوصيل كاميرا ويب بجهاز الكمبيوتر الخاص بك وتنشيطها في ManyCam، ستحتاج أولاً إلى توصيل الكاميرا فعليًا بمنفذ USB على جهاز الكمبيوتر الخاص بك. بمجرد الاتصال، قم بتشغيل برنامج ManyCam وانتقل إلى علامة التبويب "المصادر" حيث سترى خيارًا لإضافة مصدر فيديو جديد. انقر فوق هذا الخيار وحدد كاميرا الويب الخاصة بك من قائمة الأجهزة المتاحة. قد تحتاج إلى ضبط الإعدادات مثل الدقة ومعدل الإطارات وإدخال/إخراج الصوت لضمان الأداء الأمثل. بمجرد إضافة كاميرا الويب كمصدر فيديو بنجاح، يمكنك البدء في استخدامها في ManyCam للبث المباشر أو مؤتمرات الفيديو أو لأغراض التسجيل. تأكد من اختبار الإعداد الخاص بك قبل البث المباشر لاستكشاف أي مشكلات محتملة وإصلاحها وضمان التشغيل السلس لكاميرا الويب الخاصة بك داخل البرنامج.
واجهة برنامج ManyCam و شرح وظائفها:
يتمتع برنامج ManyCam بواجهة بسيطة و سهلة الاستخدام، و تتكون من الأجزاء الرئيسية التالية:
1. شاشة عرض كاميرا الويب:
- تُظهر هذه الشاشة صورة حية من كاميرا الويب الخاصة بك.
- يمكنك التحكم في حجم و موضع الصورة من خلال أزرار التكبير و التصغير و السحب.
- تتضمن هذه الشاشة أيضًا بعض الإعدادات الأساسية للكاميرا مثل الدقة و الإضاءة و ضبط التركيز.
2. مكتبة التأثيرات:
- تحتوي هذه المكتبة على مجموعة واسعة من التأثيرات التي يمكنك إضافتها إلى بثك المباشر.
- تشمل التأثيرات الخلفيات و المرشحات و الرسوم المتحركة و النصوص و العناوين.
- يمكنك البحث عن تأثيرات معينة باستخدام شريط البحث أو تصفحها حسب الفئات.
3. لوحة التحكم:
- تُستخدم لوحة التحكم للتحكم في جميع وظائف البرنامج.
- تتضمن أزرارًا لإضافة و إزالة التأثيرات، و التحكم في خصائصها، و تسجيل الفيديو، و بدء بث مباشر.
- تتضمن لوحة التحكم أيضًا قائمة بجميع التأثيرات المضافة و إمكانية تعديل خصائصها بشكل منفصل.
4. إعدادات البرنامج:
- يمكنك الوصول إلى إعدادات البرنامج من خلال النقر على زر "الإعدادات" في لوحة التحكم.
- تتضمن الإعدادات خيارات للتحكم في واجهة البرنامج، و إعدادات كاميرا الويب، و إعدادات البث المباشر، و خيارات أخرى.
5. شاشة العرض الخارجي:
- تُظهر هذه الشاشة عرضًا خارجيًا لكاميرا الويب.
- يمكنك استخدام هذه الشاشة لمراقبة تأثيراتك و التأكد من أن كل شيء يبدو كما تريده قبل بدء بثك المباشر.
بالإضافة إلى هذه الأجزاء الرئيسية، تتضمن واجهة ManyCam أيضًا العديد من الميزات الأخرى مثل:
- شريط البحث للعثور على تأثيرات معينة.
- قائمة منسدلة لاختيار مصدر الفيديو.
- أزرار التحكم في التشغيل و الإيقاف و التسجيل.
- مؤشر مستوى الصوت.
- زر لالتقاط صورة ثابتة.
بشكل عام، تُعد واجهة ManyCam سهلة الاستخدام و مفهومة حتى للمستخدمين المبتدئين.
مع قليل من الممارسة، ستتمكن من إتقان جميع وظائف البرنامج و إنشاء محتوى بث مباشر إحترافي و مبدع.
عندما يتعلق الأمر بإعداد الإعدادات الأساسية لكاميرا الويب، مثل الدقة والإضاءة وضبط التركيز، فمن الضروري مراعاة كل جانب بعناية لضمان الأداء الأمثل. تحدد دقة الكاميرا مدى وضوح الصورة الملتقطة، حيث تنتج الدقة الأعلى صورًا أكثر وضوحًا وتفصيلاً. تعد الإضاءة المناسبة أمرًا بالغ الأهمية للحصول على صور جيدة الإضاءة ومتوازنة، حيث يمكن للإضاءة الكافية تحسين الجودة الإجمالية لتغذية الفيديو بشكل كبير. بالإضافة إلى ذلك، يضمن ضبط إعدادات التركيز أن تكون الكائنات أو الأفراد الموجودين في الإطار واضحة ونقية. من خلال تكوين هذه العناصر الأساسية لإعدادات كاميرا الويب بعناية، يمكن للمستخدمين تحسين جودة ومظهر محتوى الفيديو الخاص بهم بشكل فعال، مما يوفر تجربة بصرية أكثر احترافية ومصقولة للمشاهدين.
يعد شرح كيفية استخدام الميزات المتقدمة مثل الوضع الليلي والتتبع التلقائي للوجه ذو أهمية كبيرة للمستخدمين الذين يسعون لاستخدام تقنيات حديثة بشكل فعال. يجب أولاً تفعيل وضع الليل في الإعدادات لضبط إضاءة الصورة في ظروف انخفاض الإضاءة، مما يساعد على التقاط صور ذات جودة عالية في الظروف المظلمة. أما بالنسبة لميزة التتبع التلقائي للوجه، فيجب تأكد من تفعيل هذه الميزة قبل التقاط.
إضافة تأثيرات إبداعية
يقدم ManyCam مجموعة واسعة من التأثيرات التي تتيح للمستخدمين تحسين تجارب الاتصال الافتراضية الخاصة بهم. سواء كان ذلك من خلال إضافة الخلفيات أو المرشحات أو الرسوم المتحركة، يوفر ManyCam للمستخدمين الأدوات اللازمة لتخصيص تدفقات الفيديو والعروض التقديمية الخاصة بهم. تتيح الخلفيات للمستخدمين تغيير البيئة المحيطة بهم أثناء مكالمات الفيديو، مما يوفر خلفية أكثر احترافية وجاذبية. تضيف المرشحات لمسة إلى خلاصات الفيديو عن طريق تحويل الوجوه أو تغيير الألوان للحصول على مظهر جذاب. وأخيرًا، تعمل الرسوم المتحركة على إضفاء الحيوية على محتوى الفيديو من خلال الرسومات المتحركة وتراكبات النص. ومن خلال الاستفادة من هذه التأثيرات، يتيح ManyCam للمستخدمين إنشاء محتوى ديناميكي وتفاعلي يجذب انتباه المشاهدين ويعزز فعالية الاتصال بشكل عام. سواء كان ذلك لاجتماعات العمل أو الجلسات التعليمية أو المحادثات غير الرسمية، فإن المجموعة المتنوعة من التأثيرات المتوفرة في ManyCam تتيح إمكانيات إبداعية لا حصر لها في التفاعلات الافتراضية.
إضافة و تعديل التأثيرات على بثك المباشر مع ManyCam:
يُعد ManyCam أداة رائعة لإضافة التأثيرات الإبداعية و الممتعة إلى بثك المباشر.فيما يلي شرح خطوات إضافة و تعديل التأثيرات على بثك المباشر:
1. إضافة تأثير:
- انتقل إلى مكتبة التأثيرات و ابحث عن التأثير الذي تريده.
- يمكنك البحث عن تأثيرات معينة باستخدام شريط البحث أو تصفحها حسب الفئات.
- بمجرد العثور على التأثير الذي تريده، انقر عليه لمعرفة المزيد عن خصائصه.
- إذا كنت ترغب في إضافة التأثير، فانقر على زر "إضافة".
2. تعديل التأثير:
- بمجرد إضافة التأثير، سيظهر في لوحة التحكم.
- يمكنك تعديل خصائص التأثير من خلال النقر على أيقونة التروس.
تختلف خصائص التأثيرات حسب نوعها، ولكن بشكل عام، يمكنك التحكم في أشياء مثل:
- الحجم و الموضع
- اللون و الشفافية
- السرعة و الاتجاه
- الرسوم المتحركة و الصوت
3. إزالة التأثير:
- لإزالة التأثير، انقر على أيقونة سلة المهملات الموجودة في لوحة التحكم.
نصائح لإضافة و تعديل التأثيرات:
- لا تبالغ في استخدام التأثيرات، فقد تُصبح مشتتة للانتباه و تُعيق المشاهدين عن التركيز على محتوى بثك.
- اختر التأثيرات التي تناسب محتوى بثك و رسالتك التي تريد إيصالها.
- استخدم التأثيرات بطريقة إبداعية لجذب انتباه المشاهدين و إضفاء المتعة على بثك.
- جرّب و اختبر التأثيرات المختلفة للتأكد من أنها تُعطي التأثير المطلوب.
مع قليل من الإبداع و الممارسة، ستتمكن من إتقان استخدام التأثيرات في ManyCam و إنشاء بث مباشر إحترافي و مدهش.
أكثر من مجرد برنامج كاميرا ويب
استخدام ManyCam لتسجيل شاشة الكمبيوتر و مشاركة العروض التقديمية: يُعد ManyCam أداة رائعة لتسجيل شاشة الكمبيوتر و مشاركة العروض التقديمية مع جمهورك. فيما يلي شرح خطوات استخدام ManyCam لتسجيل شاشة الكمبيوتر و مشاركة العروض التقديمية:
1. تفعيل ميزة تسجيل الشاشة:
- انتقل إلى إعدادات البرنامج و اختر تسجيل الشاشة.
- تأكد من تفعيل خيار "تسجيل الشاشة".
- يمكنك أيضًا ضبط خيارات أخرى مثل:
- مصدر الفيديو: يمكنك اختيار تسجيل شاشة الكمبيوتر كاملة أو نافذة محددة.
- جودة الفيديو: يمكنك اختيار جودة الفيديو من قائمة الخيارات المتاحة.
- إطار التسجيل: يمكنك اختيار عدد إطارات التسجيل في الثانية.
- الموقع: يمكنك تحديد موقع حفظ ملفات الفيديو المسجلة.
2. بدء التسجيل:
- بمجرد ضبط إعدادات التسجيل، انقر على زر "بدء التسجيل".
- سيبدأ ManyCam في تسجيل شاشة الكمبيوتر.
- يمكنك التحكم في التسجيل من خلال شريط التحكم الموجود في أسفل الشاشة.
- يتضمن شريط التحكم أزرارًا لبدء و إيقاف التسجيل، و لالتقاط صورة ثابتة، و لفتح إعدادات التسجيل.
3. مشاركة العروض التقديمية:
- لتسجيل عرض تقديمي، افتح ملف العرض التقديمي على جهاز الكمبيوتر الخاص بك.
- تأكد من تفعيل ميزة "تسجيل الشاشة" في إعدادات ManyCam.
- اختر "شاشة الكمبيوتر" كمصدر فيديو.
- اضبط حجم و موضع شاشة العرض التقديمي بحيث تناسب الشاشة.
- بدء التسجيل كما هو موضح في الخطوة 2.
- بمجرد انتهاء العرض التقديمي، أوقف التسجيل و احفظ ملف الفيديو.
- تأكد من أن إضاءة الغرفة جيدة و أن الصوت واضح.
- استخدم ميكروفونًا خارجيًا للحصول على أفضل جودة للصوت.
- قم بتحرير ملف الفيديو بعد التسجيل لإزالة أي أخطاء أو لحذف الأجزاء غير الضرورية.
- أضف مقدمة و خاتمة إلى عرضك التقديمي لجعله أكثر جاذبية.
- استخدم التأثيرات و الرسوم المتحركة لإضافة المزيد من الإبداع إلى عرضك التقديمي.
مع ManyCam، ستتمكن من تسجيل شاشة الكمبيوتر و مشاركة العروض التقديمية بسهولة و احترافية.
ManyCam هي خدمة بث مباشر متعددة الاستخدامات تسمح للمستخدمين بإضافة تأثيرات بصرية وفلاتر إلى البث المباشر عبر منصات مختلفة. يعتبر استخدام ManyCam سهلا وبسيطًا، حيث يتضمن البرنامج واجهة مستخدم سهلة التنقل ووظائف قابلة للتكوين حسب احتياجات المستخدم. يمكن استخدام ManyCam على منصات مثل YouTube وFacebook Live وSkype وغيرها، حيث يوفر البرنامج توافقًا عاليًا مع معظم أجهزة الكمبيوتر.
ManyCam هو برنامج متعدد الاستخدامات يتيح للمستخدمين تحسين مكالمات الفيديو والبث المباشر باستخدام تأثيرات وميزات متنوعة. يمكن أن يؤدي دمج ManyCam مع التطبيقات الأخرى مثل Zoom وOBS Studio إلى تحسين تجربة المستخدم بشكل كبير. لدمج ManyCam مع Zoom، يمكن للمستخدمين ببساطة تحديد ManyCam كمصدر للكاميرا الخاصة بهم ضمن إعدادات Zoom، مما يسمح لهم بالاستفادة من إمكانات كاميرا الويب الافتراضية الخاصة بـ ManyCam أثناء الاجتماعات أو الندوات عبر الإنترنت. وبالمثل، يتضمن دمج ManyCam مع OBS Studio إضافة ManyCam كمصدر فيديو داخل برنامج OBS Studio، مما يتيح للمستخدمين الاستفادة من تأثيرات وأدوات ManyCam أثناء البث المباشر أو تسجيل مقاطع الفيديو. من خلال دمج ManyCam بسلاسة مع هذه التطبيقات الشائعة، يمكن للمستخدمين رفع مستوى محتوى الفيديو الخاص بهم وإنشاء عمليات بث أكثر جاذبية وذات مظهر احترافي.
ManyCam هو برنامج متعدد الاستخدامات يقدم نطاقًا واسعًا من الاستخدامات، مما يجعله أداة مثالية لمختلف الصناعات. تتضمن بعض التطبيقات المتنوعة لـ ManyCam التدريس عن بعد وخدمة العملاء والألعاب. في مجال التعليم، تسمح ManyCam للمعلمين بإجراء دروس تفاعلية وجذابة عبر الإنترنت من خلال تمكين ميزات مثل مشاركة الشاشة والخلفيات الافتراضية والألواح البيضاء الرقمية. في مجال خدمة العملاء، تعمل ManyCam على تعزيز التواصل من خلال توفير خيارات لمكالمات الفيديو ودعم الدردشة المباشرة والتفاعلات الشخصية مع العملاء. علاوة على ذلك، تحظى ManyCam بشعبية كبيرة بين اللاعبين لأنها تمكن المستخدمين من تحسين تجربة البث الخاصة بهم من خلال خلفيات قابلة للتخصيص وتأثيرات مرئية ودعم متعدد الكاميرات لقطات اللعب الديناميكية. وبشكل عام، فإن وظائف ManyCam المتنوعة تجعلها رصيدًا قيمًا للمؤسسات التي تتطلع إلى تحسين التواصل والمشاركة عن بعد عبر مختلف القطاعات.
التسعير و الإصدارات
إصدارات ManyCam المختلفة و ميزات كل إصدار:
يوفر ManyCam إصدارات مختلفة تناسب احتياجات المستخدمين المختلفة، إليك عرض سريع لكل إصدار و ميزاته:
1. ManyCam Free:
- مجاني: هذا الإصدار هو خيار مجاني يتضمن الميزات الأساسية لتشغيل كاميرا الويب و إضافة بعض التأثيرات البسيطة.
- الميزات:
- إضافة خلفيات و مرشحات و تأثيرات بسيطة.
- التحكم في إعدادات كاميرا الويب.
- التسجيل و البث المباشر بدقة 720p.
- إضافة شعار مائي لـ ManyCam على الفيديو.
2. ManyCam Personal:
- مدفوع: يتوفر هذا الإصدار مقابل 59.95 دولارًا أمريكيًا سنويًا و يوفر ميزات إضافية مقارنة بالإصدار المجاني.
- الميزات:
- جميع ميزات الإصدار المجاني.
- إزالة شعار ManyCam المائي.
- إضافة تأثيرات متقدمة مثل chroma key و green screen.
- التحكم في سرعة تشغيل التأثيرات.
- التسجيل و البث المباشر بدقة 1080p.
- دعم البث المباشر على منصات متعددة.
3. ManyCam Broadcast:
- مدفوع: يتوفر هذا الإصدار مقابل 199.95 دولارًا أمريكيًا سنويًا و يوفر جميع ميزات الإصدار الشخصي بالإضافة إلى ميزات متقدمة موجهة لمبدعي المحتوى المحترفين.
- الميزات:
- جميع ميزات الإصدار الشخصي.
- إضافة تأثيرات ثلاثية الأبعاد و تأثيرات الواقع المعزز.
- إنشاء عناوين و رسومات متحركة مخصصة.
- إضافة موسيقى و مؤثرات صوتية.
- التحكم في الإضاءة و الألوان.
- دعم البث المباشر بدقة 4K.
- دعم البث المباشر على منصات متعددة مع التحكم في الدقة.
4. ManyCam Enterprise:
- مدفوع: هذا الإصدار مخصص للشركات و المؤسسات و يتوفر بسعر مخصص بناءً على احتياجاتك.
- الميزات:
- جميع ميزات الإصدار Broadcast.
- إدارة حسابات متعددة.
- دعم تقنية Single Sign-On.
- أدوات تحليل البيانات.
- دعم العملاء المميز.
ملاحظة:
موقع ManyCam الرسمي:
يُتيح لك الموقع:
- مراجعة جميع إصدارات ManyCam و ميزاتها.
- مقارنة بين الإصدارات المختلفة.
- تحميل إصدارات تجريبية مجانية.
- شراء الإصدار المناسب لاحتياجاتك.
- الحصول على الدعم و المساعدة.
بالإضافة إلى ذلك، يُقدم الموقع العديد من الموارد المفيدة مثل:
- مدونة ManyCam: تحتوي على مقالات و نصائح حول استخدام ManyCam و بث الفيديو المباشر.
- قناة ManyCam على YouTube: تحتوي على مقاطع فيديو تعليمية و عروض توضيحية لاستخدام ManyCam.
- مركز المساعدة: يُقدم إجابات على الأسئلة الشائعة و يوفر حلولًا للمشاكل التقنية.
وأخيرا:
يقدم ManyCam مجموعة واسعة من الميزات التي يمكنها تحسين الجودة المرئية والمشاركة في البث المباشر بشكل كبير، مثل الخلفيات الافتراضية وأقنعة الوجه وتأثيرات الصورة داخل الصورة. من خلال استخدام هذه الأدوات بشكل فعال، يمكن للقائمين بالبث المباشر إنشاء عرض تقديمي أكثر احترافية وصقلًا من شأنه أن يأسر المشاهدين ويجعلهم يعودون للحصول على المزيد. بالإضافة إلى ذلك، فإن واجهة ManyCam سهلة الاستخدام تجعلها في متناول المستخدمين من جميع مستويات الخبرة، مما يسمح حتى للمبتدئين بفهم وظائفها بسرعة والبدء في إنتاج محتوى عالي الجودة. يمكن أن يؤدي التأكيد على فوائد دمج ManyCam في مجموعة أدوات البث المباشر إلى زيادة معدل الاحتفاظ بالمشاهدين ونمو المشتركين والنجاح الشامل في عالم إنشاء المحتوى عبر الإنترنت التنافسي.
جرب ManyCam وشاركنا تجربتك!
هل سبق لك استخدام ManyCam؟ ما هو إصدار ManyCam الذي تستخدمه؟ ما هي الميزات التي تفضلها في ManyCam؟ هل واجهت أي مشاكل مع ManyCam؟ هل لديك أي نصائح أو حيل لمشاركة مستخدمي ManyCam الآخرين؟
نرحب بتعليقاتكم و مشاركتكم لتجربتكم مع ManyCam! معًا، يمكننا مساعدة المزيد من الأشخاص على الاستفادة من هذا البرنامج الرائع لإنشاء بث مباشر إحترافي و مميز.







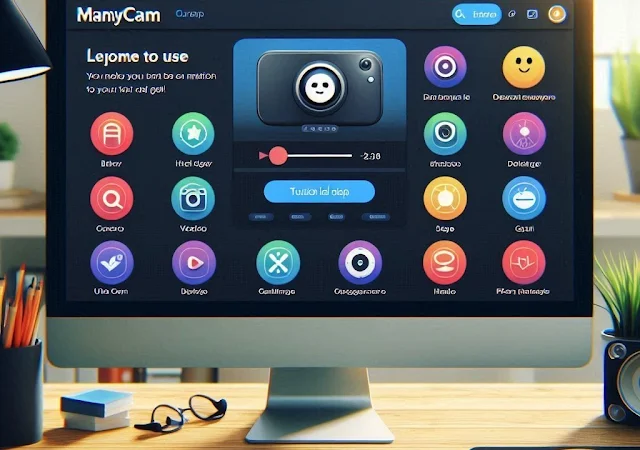

ليست هناك تعليقات:
إرسال تعليق
اترك لنا تعليق أسفله و شكرا على مساهمتكم